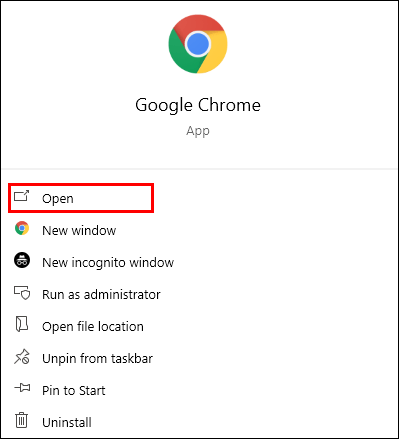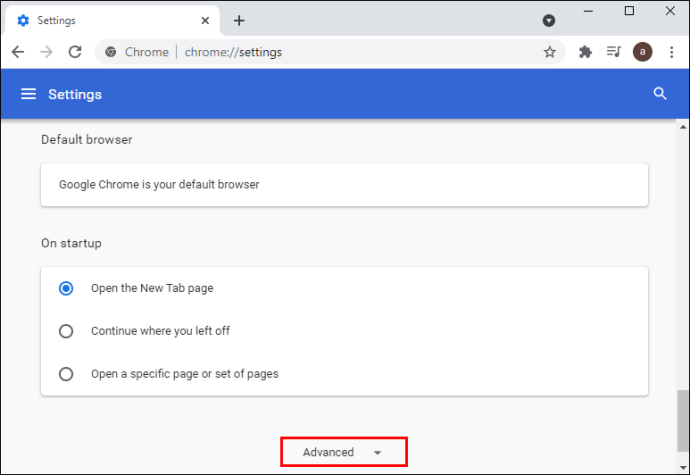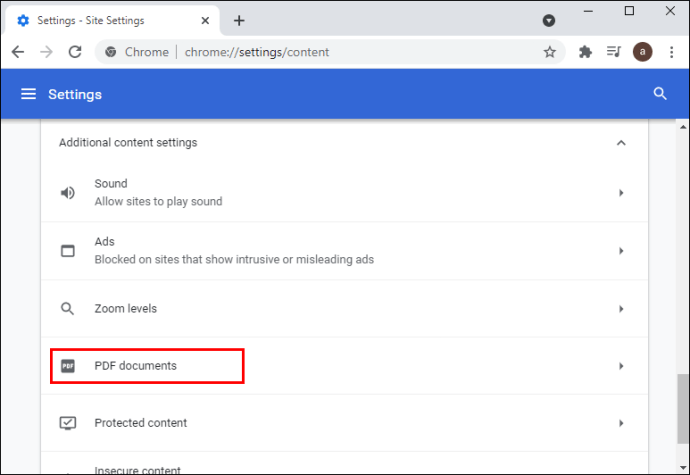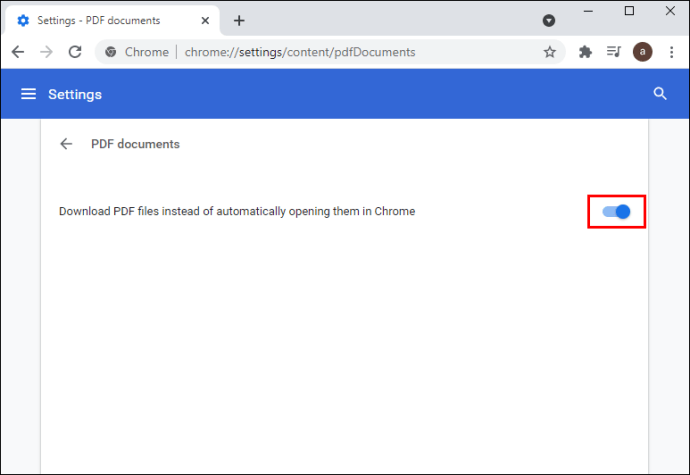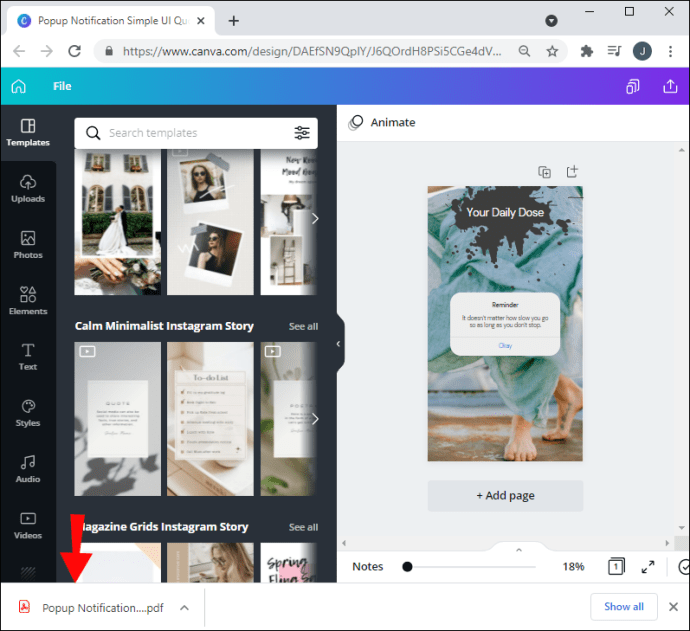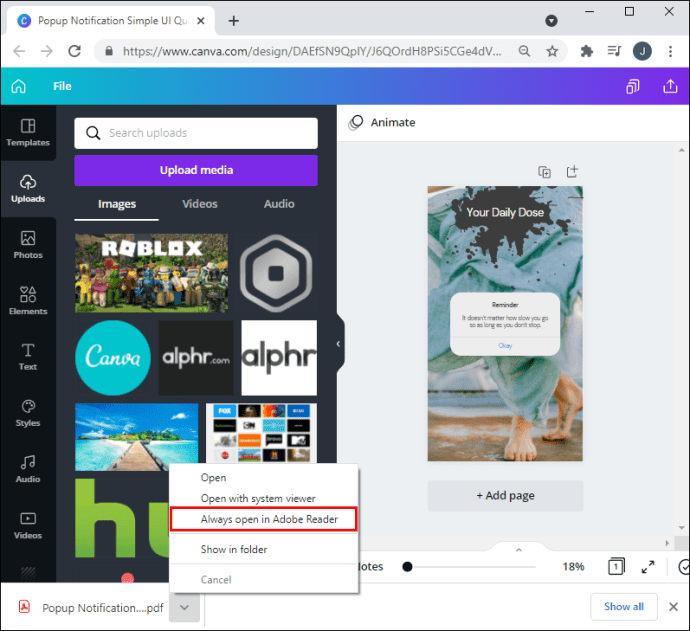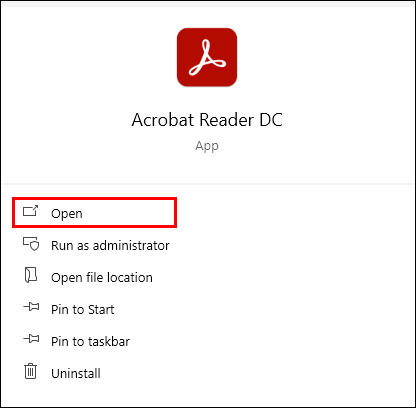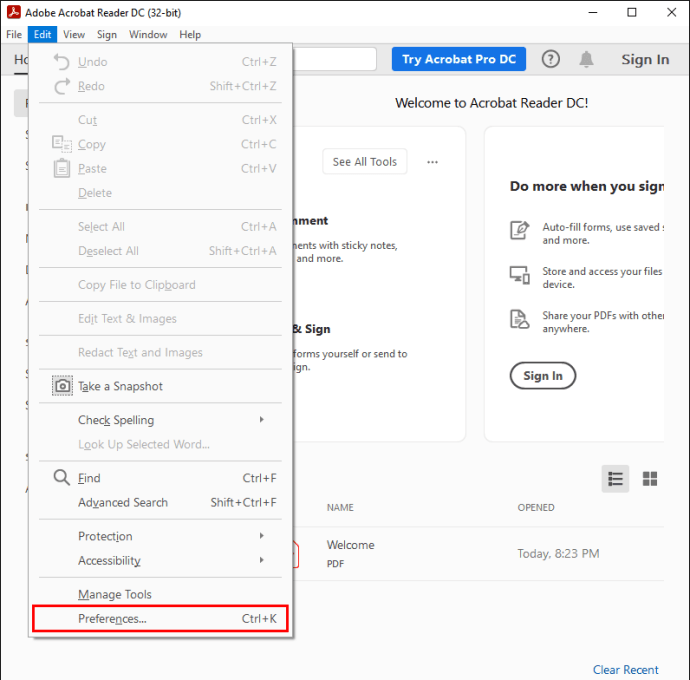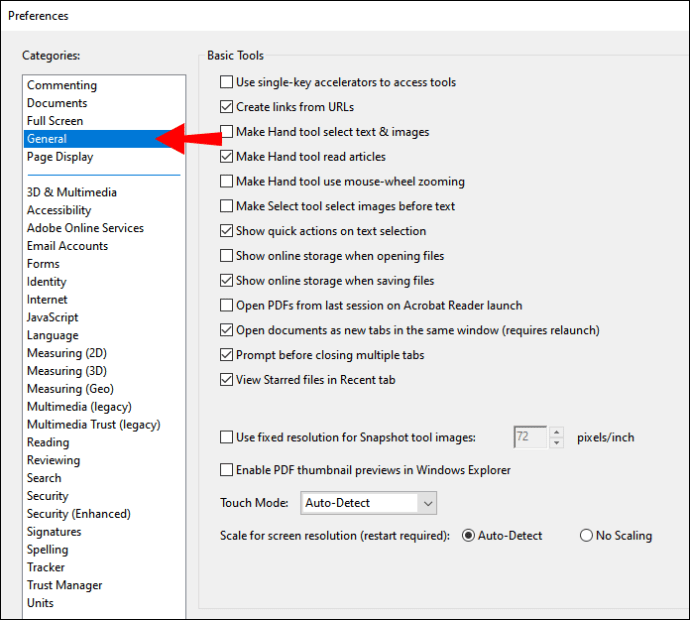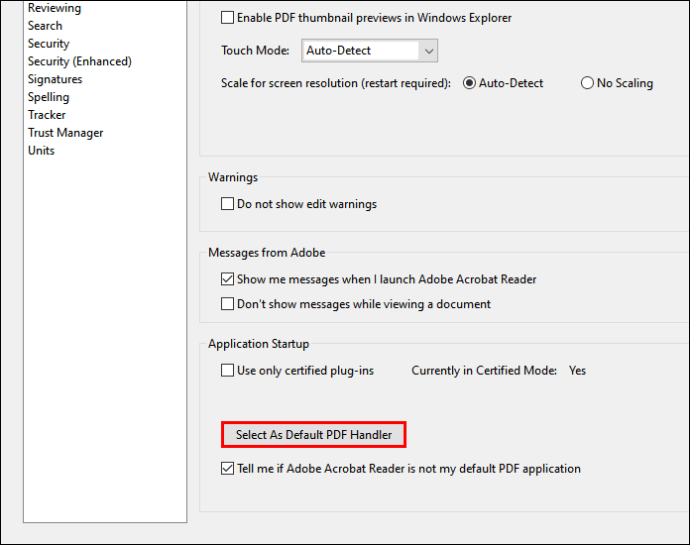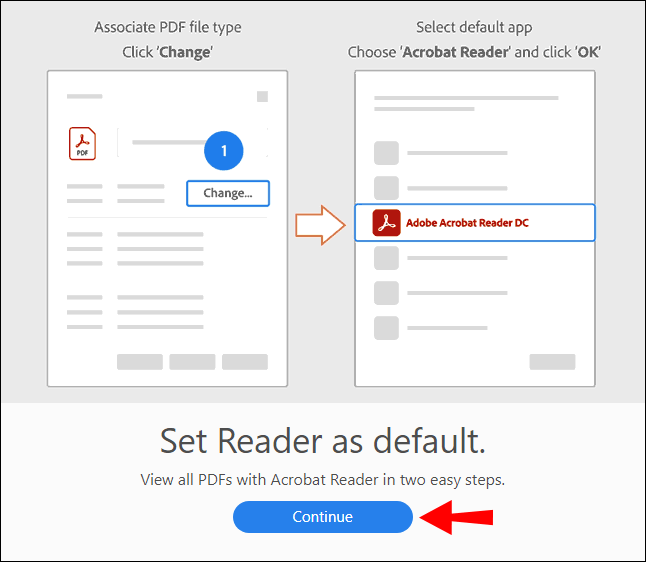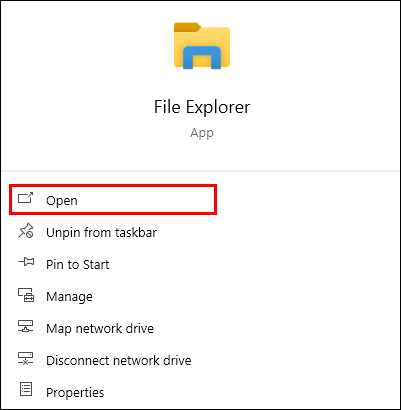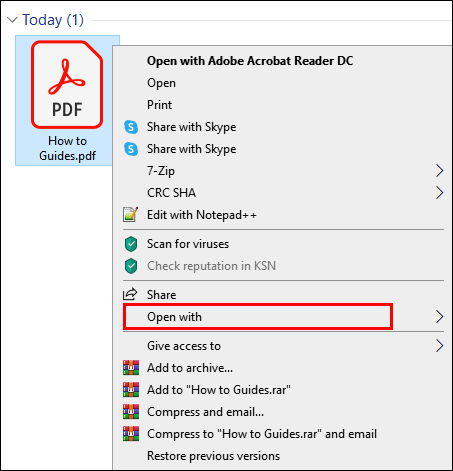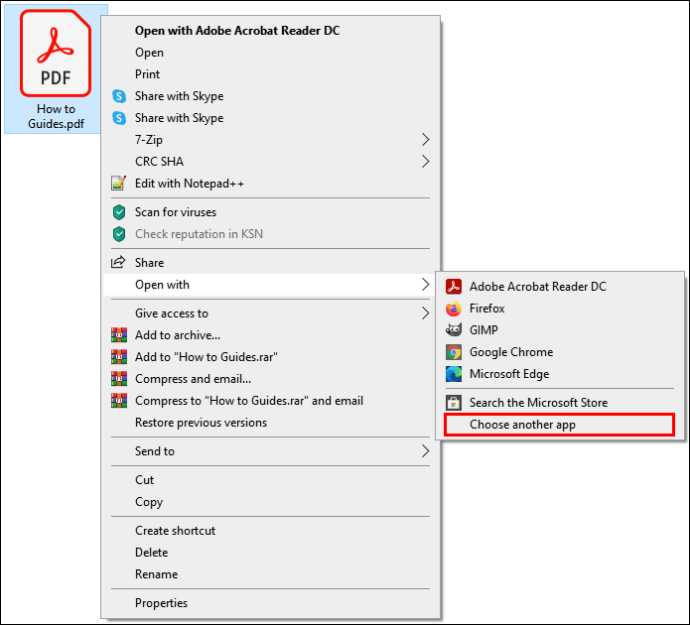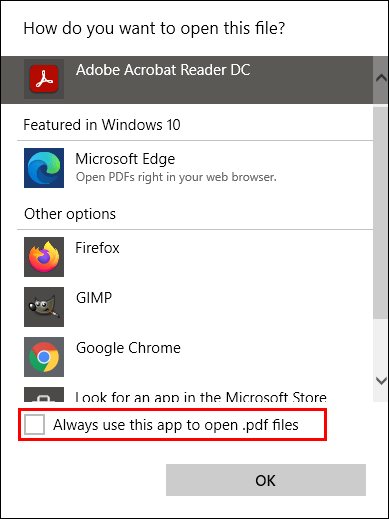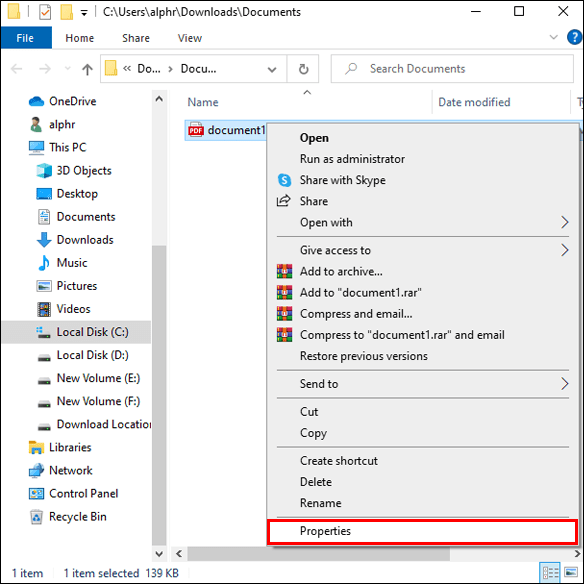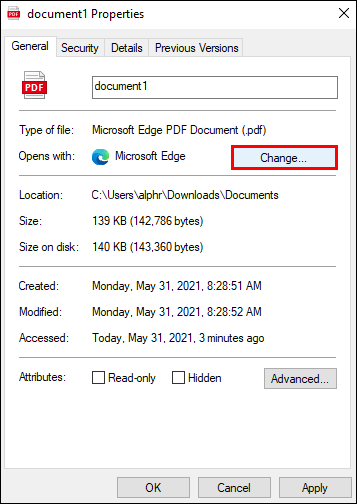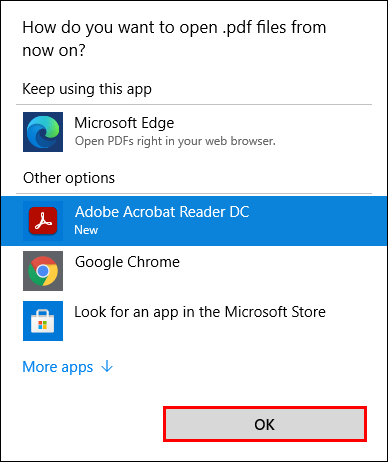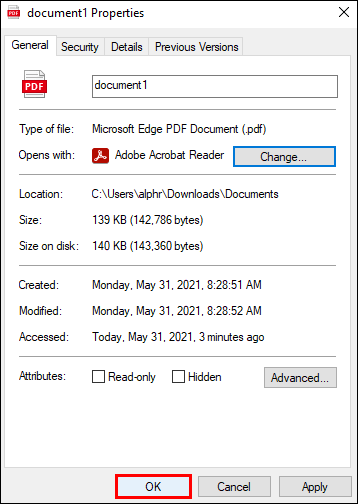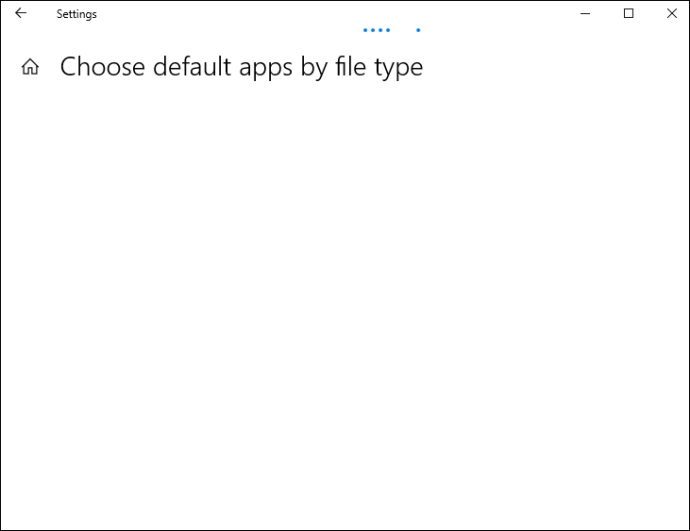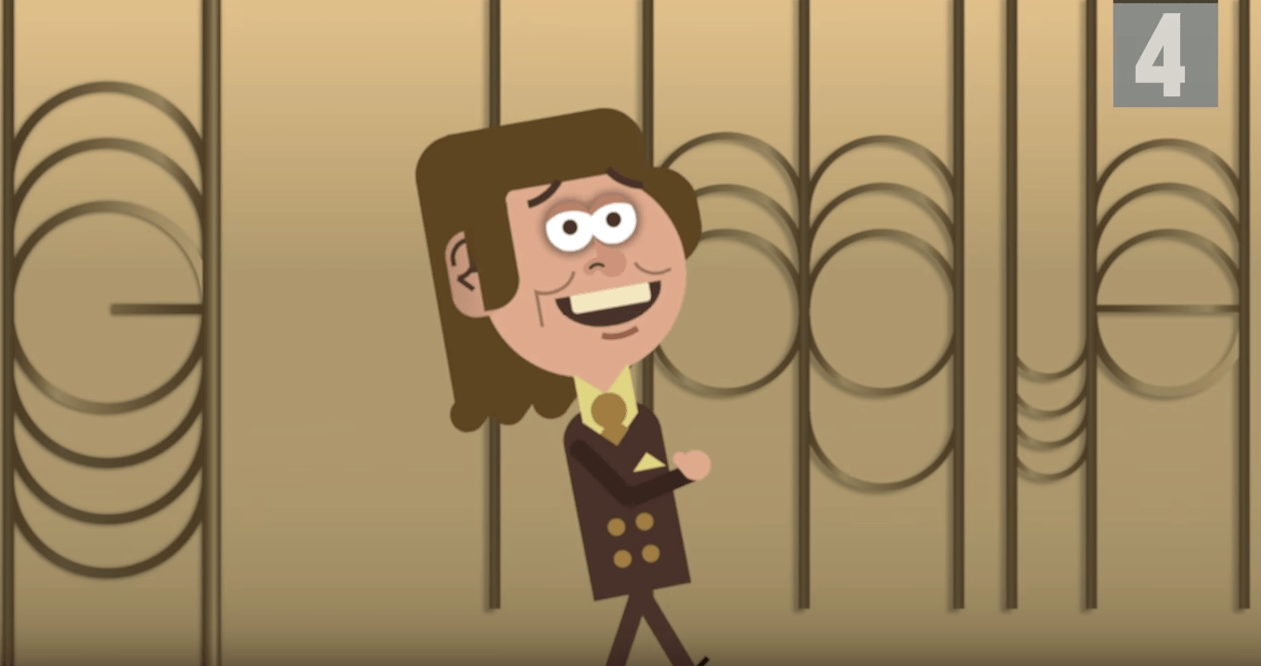Користувачі Chrome, які намагаються відкрити PDF-документи, можуть помітити, що програма працює як засіб перегляду файлів PDF за умовчанням. Як би це не було зручно для деяких користувачів, обмежена функція роботи у браузері може бути відключеною для інших. Якщо ви належите до другої категорії, ви потрапили в потрібне місце.

У цій статті ми надамо вам докладні інструкції щодо того, як відкрити PDF-файли з Chrome у Adobe Reader. Як бонус, ми покажемо вам, як користуватися програмою Adobe Reader, не виходячи з браузера. Вся процедура відносно проста і включає в себе налаштування кількох налаштувань.
Як відкрити PDF-файли з Chrome в Adobe Reader?
Існує багато переваг використання Adobe Reader як засобу відкриття PDF-файлів за замовчуванням. Це програмне забезпечення особливо корисно для користувачів, які частіше працюють з файлами PDF. Крім простого відкриття, Adobe Acrobat Reader дозволяє користувачам конвертувати ці файли в різні формати, додавати цифрові підписи, видаляти прихований вміст та багато іншого.
Якщо ви віддаєте перевагу відкривати PDF-файли в Adobe Reader, а не в Chrome, просто виконайте наведені нижче дії.
Налаштування Chrome
Почнемо зі зміни налаштувань Google Chrome. Основна мета тут — змінити параметр, який дозволяє Chrome автоматично відкривати PDF-файли. Натомість ви хочете, щоб програма завантажувала ці файли на ваш комп’ютер.
- Запустіть Chrome на своєму ПК.
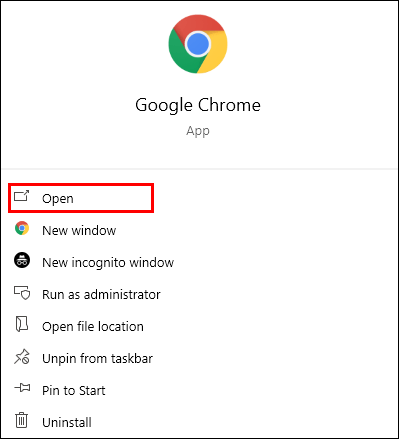
- Натисніть на три вертикальні точки у верхньому правому куті екрана та перейдіть до «Налаштування».

- Прокрутіть униз до розділу «Додатково».
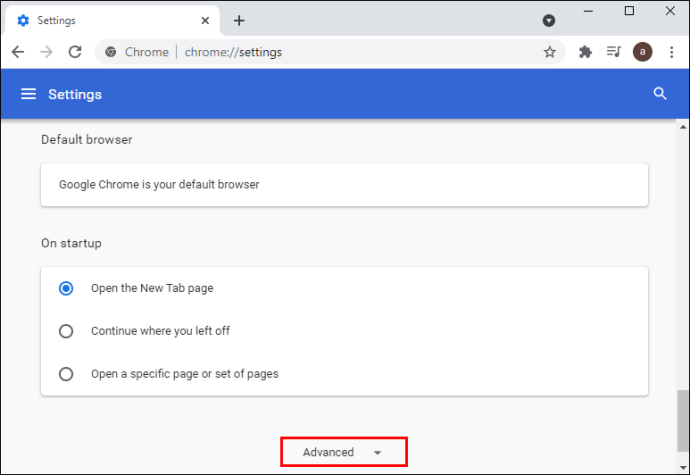
- У розділі «Конфіденційність та безпека» виберіть «Налаштування сайту».

- Прокрутіть вниз і натисніть «Документи PDF».
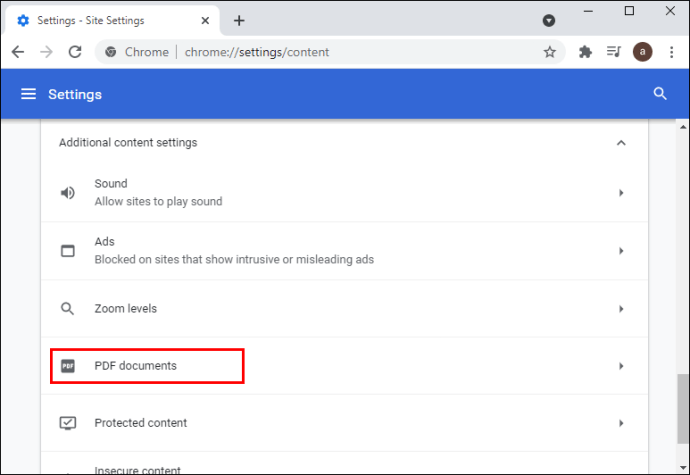
- Увімкніть параметр «Завантажувати файли PDF замість автоматичного відкриття їх у Chrome».
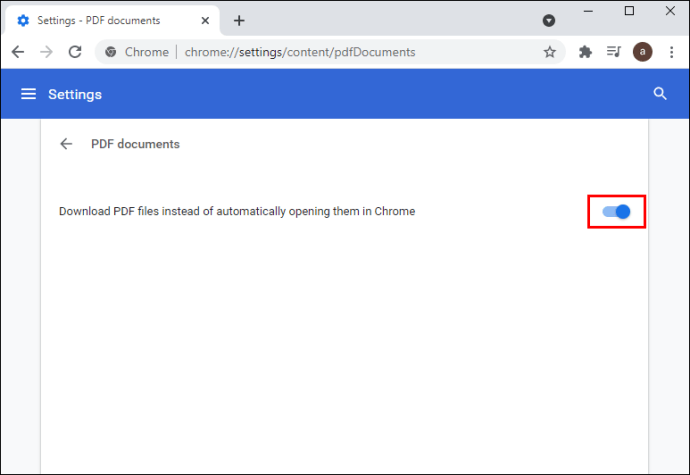
Тепер Chrome завантажуватиме PDF-файли, як і інші файли. Ось як відкрити файл за допомогою Adobe Reader:
- Після завантаження натисніть файл PDF у нижній частині вікна Google Chrome.
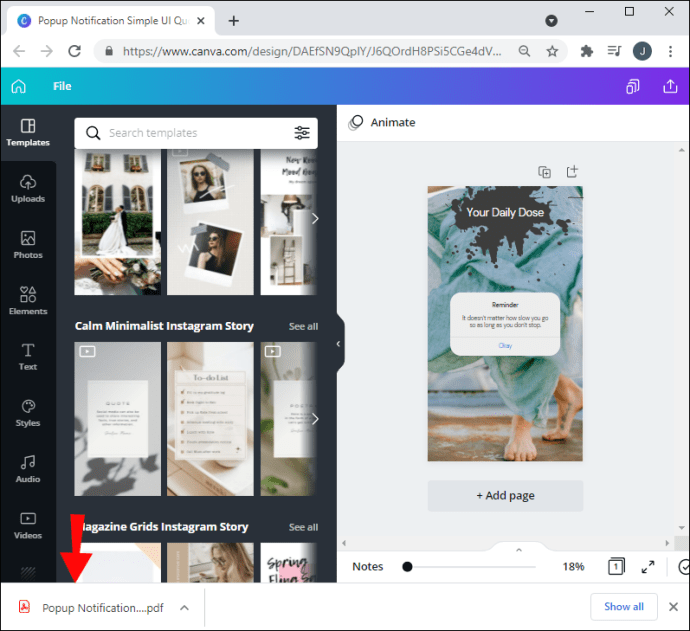
- Виберіть «Відкрити».
- Тепер файл відкриється у вікні Reader. Виберіть «Завжди відкривати файли цього типу».
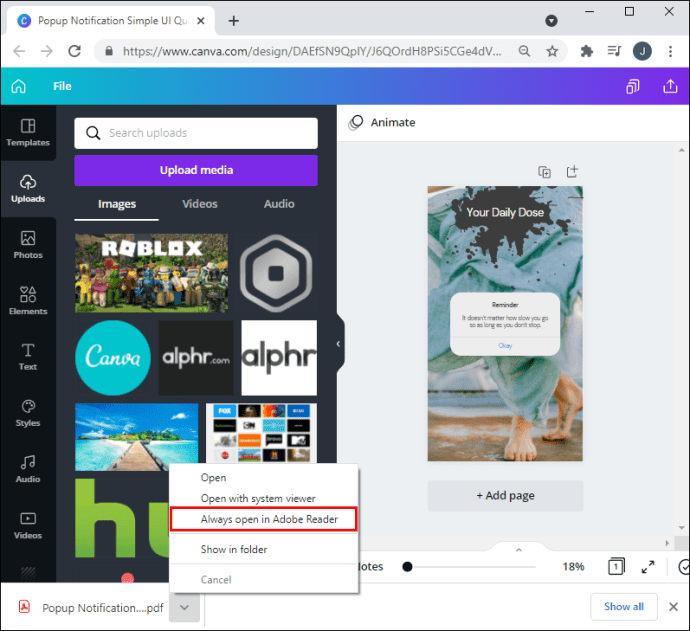
Налаштування Adobe Reader
Якщо ваш PDF-файл відкривається в іншій програмі, вам може знадобитися змінити налаштування Adobe Reader:
- Запустіть Adobe Reader на своєму ПК.
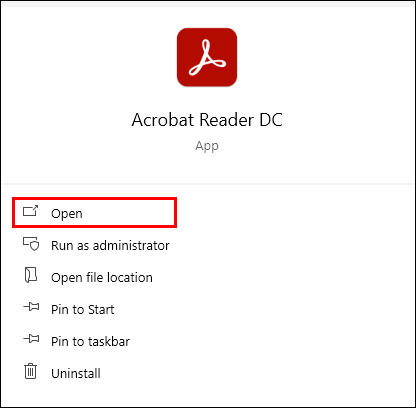
- Натисніть «Редагувати», потім «Налаштування».
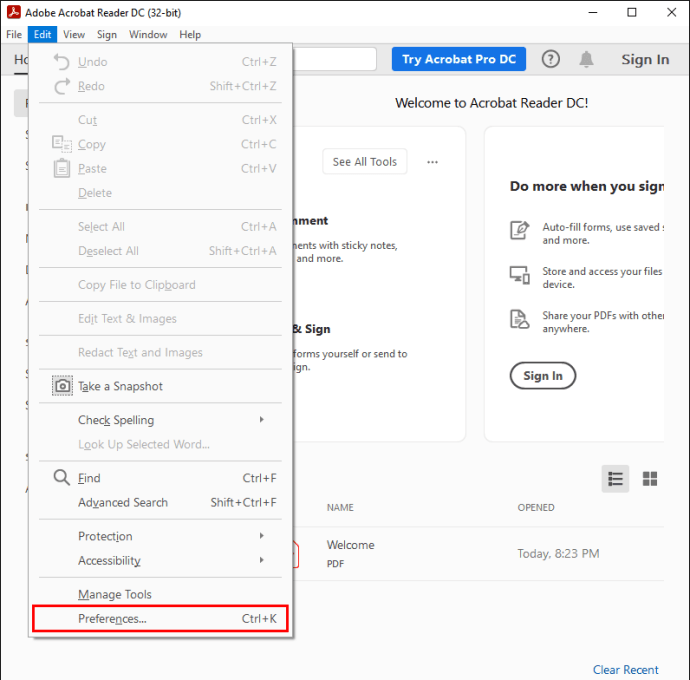
- Перейдіть до розділу «Загальні» з лівої бічної панелі.
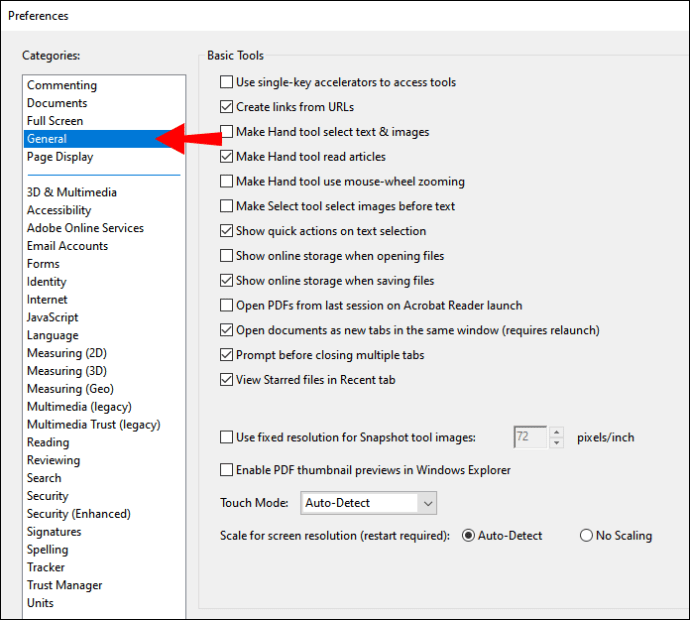
- Натисніть кнопку «Вибрати як обробник PDF за замовчуванням».
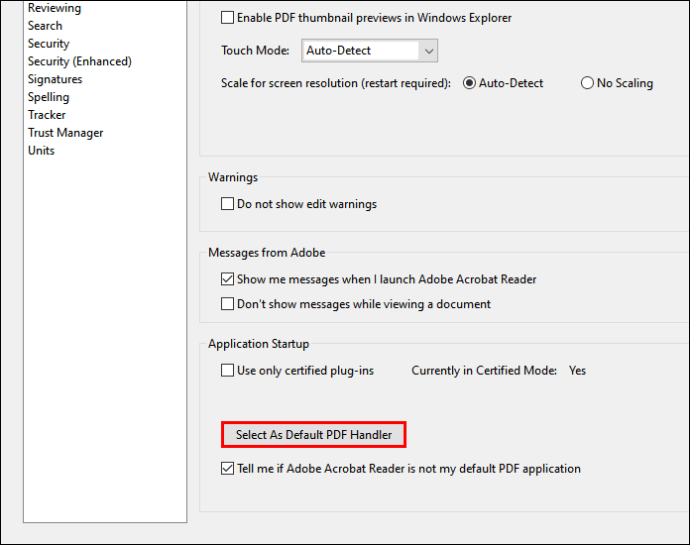
- Натисніть «Продовжити» та дотримуйтесь інструкцій.
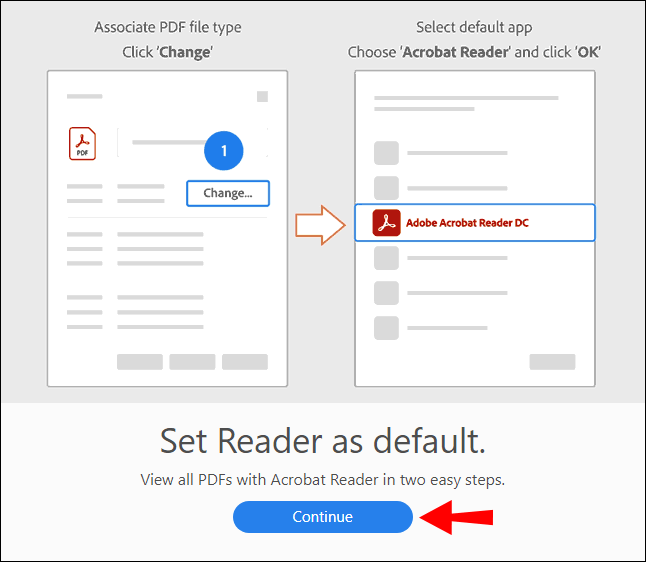
- Зачекайте, поки Windows завершить внесення змін, і перезавантажте комп’ютер.
Параметри Windows
Інший спосіб змінити те, як ваш комп’ютер відкриває файли PDF, — це налаштувати властивості та параметри файлу Windows 10:
Спосіб 1: через контекстне меню
- Запустіть Провідник файлів на своєму комп’ютері.
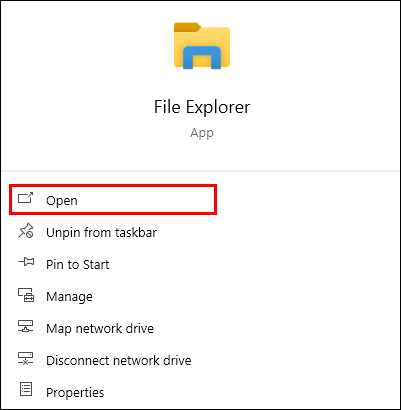
- Знайдіть папку, що містить файл PDF.
- Клацніть правою кнопкою миші файл .pdf та виберіть «Відкрити за допомогою».
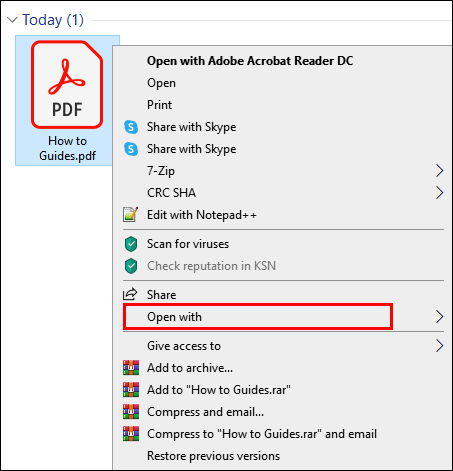
- Якщо ви бачите Adobe Reader, натисніть на нього. Якщо ні, виберіть «Вибрати інший додаток».
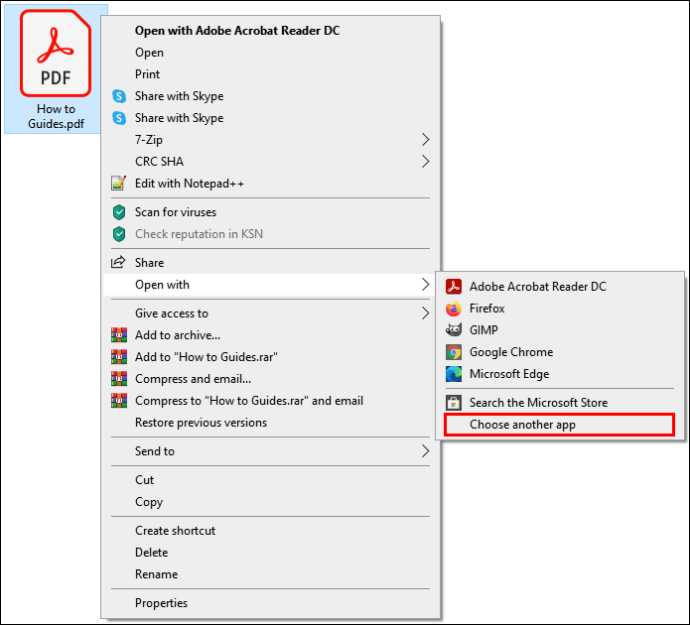
- Виберіть у меню «Adobe Reader».
- Установіть прапорець біля опції «Завжди використовувати цю програму для відкриття файлів .pdf».
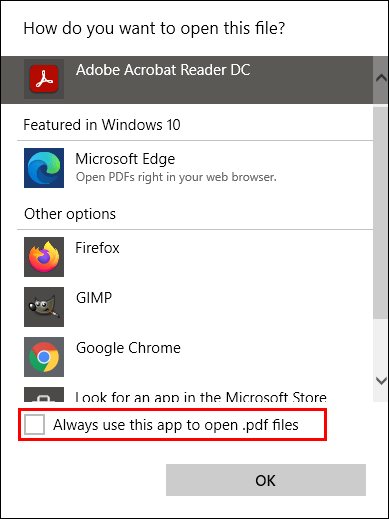
Спосіб 2: через властивості файлу
- Відкрийте Провідник файлів на комп’ютері.
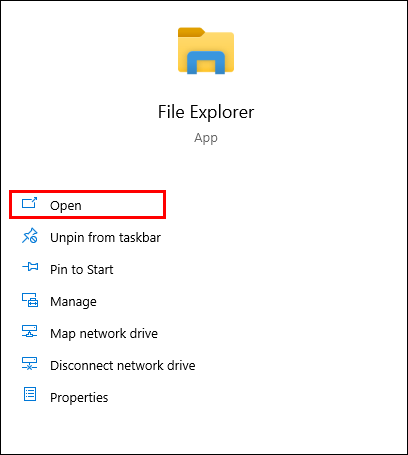
- Знайдіть файл PDF і клацніть по ньому правою кнопкою миші.
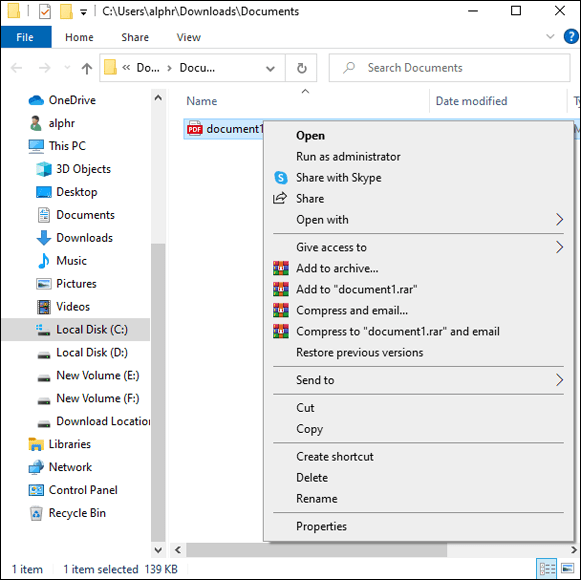
- Перейдіть до «Властивості».
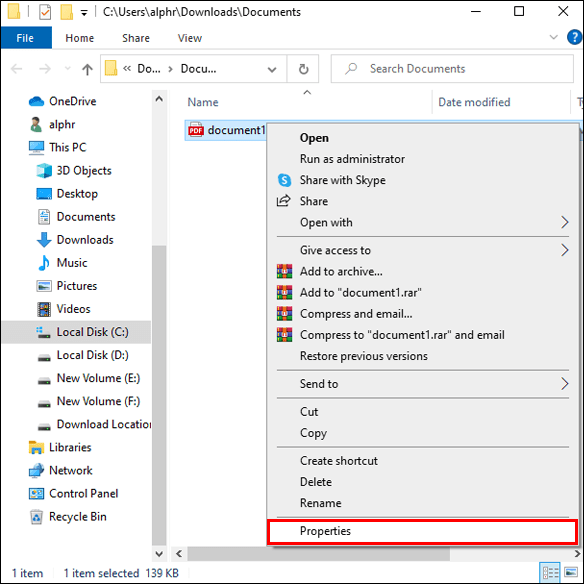
- На вкладці «Загальні» натисніть кнопку «Змінити» поруч із «Відкривається за допомогою».
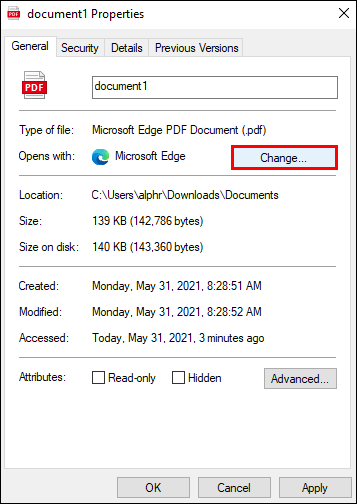
- Виберіть Adobe Reader на наступному екрані та натисніть «ОК».
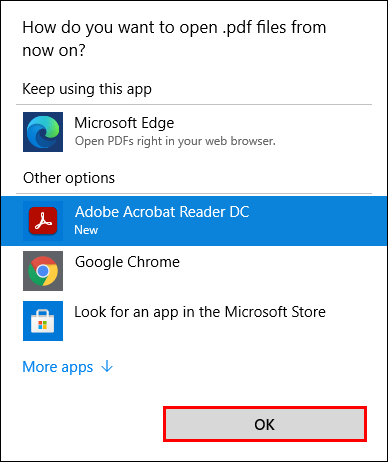
- Знову натисніть «ОК» у вікні властивостей.
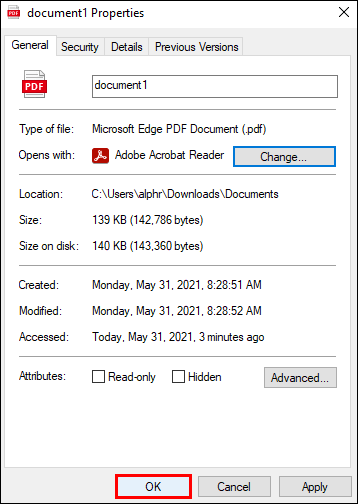
Спосіб 3: Через налаштування вікна
- Запустіть меню «Пуск» і відкрийте «Налаштування» на комп’ютері.
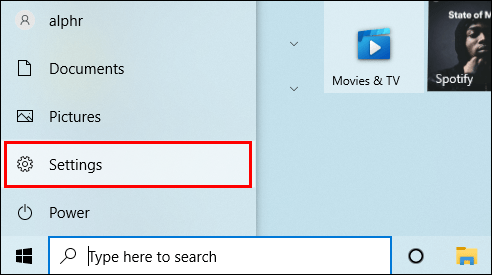
- Відкрийте папку «Програми».
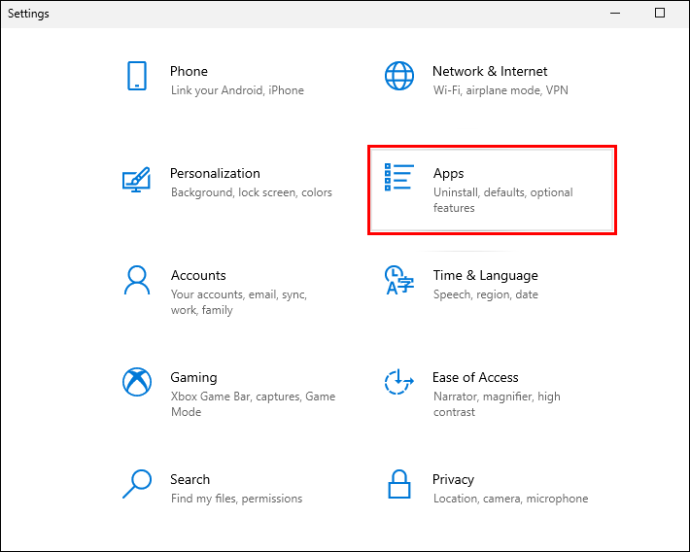
- На бічній панелі ліворуч виберіть «Програми за замовчуванням».
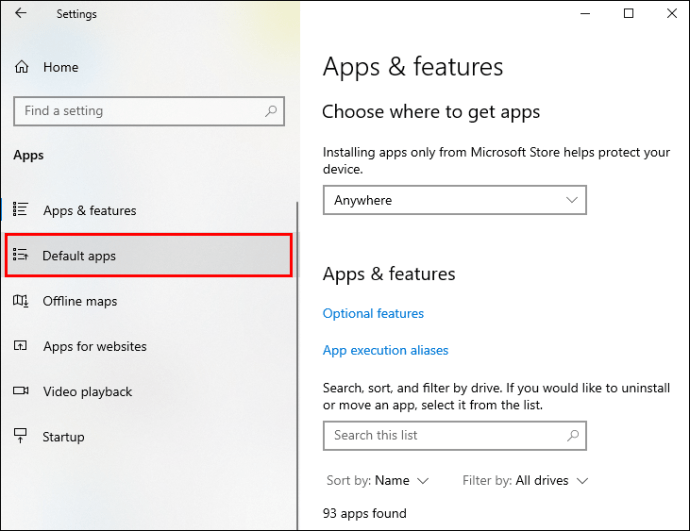
- Прокрутіть вниз і виберіть «Вибрати програми за замовчуванням за типом файлу» у правій частині вікна.
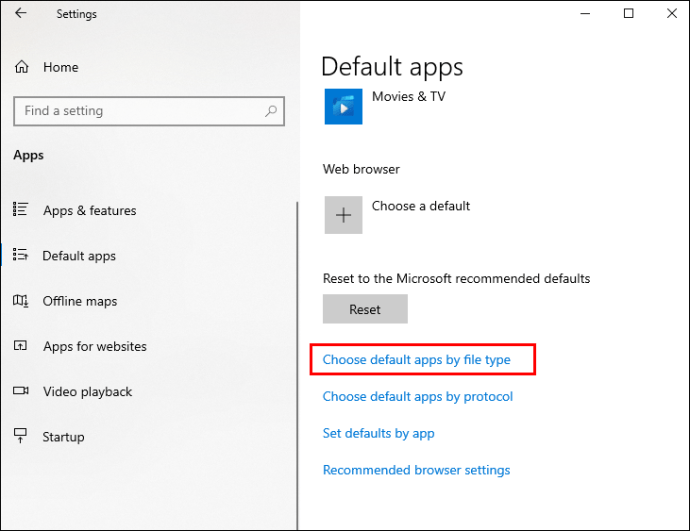
- Дочекайтеся завантаження файлів різних типів.
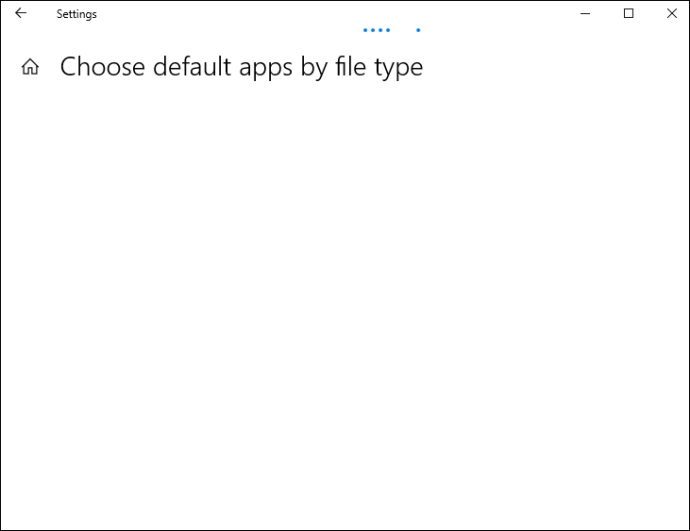
- Прокрутіть униз, доки не побачите файл «.pdf» та підключену до нього програму.

- Натисніть на цю програму та виберіть Adobe Reader зі списку.
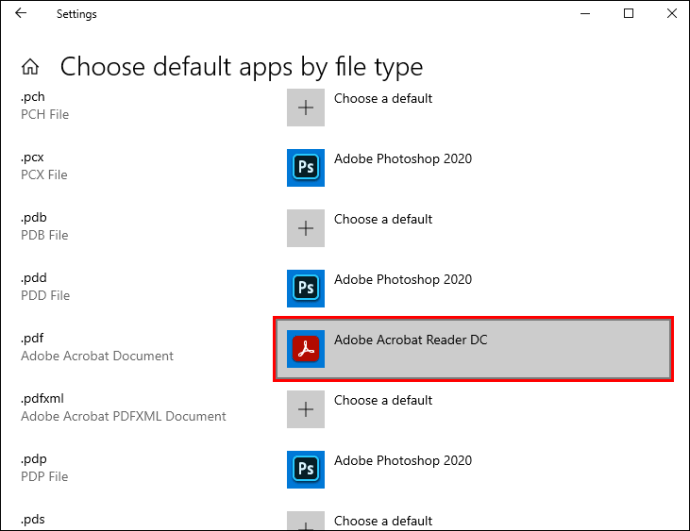
Додаткові поширені запитання
Як змусити Adobe Reader відкривати PDF замість Microsoft Edge?
Якщо ви користуєтеся Windows 10, ви, напевно, помітите, що версія Chromium Microsoft Edge діє як веб-браузер за замовчуванням і програма для читання PDF. Щоб змусити Adobe Reader відкривати PDF-файли замість Microsoft Edge, потрібно змінити налаштування за замовчуванням на вашому комп’ютері:
1. Запустіть програму «Налаштування» у Windows 10.
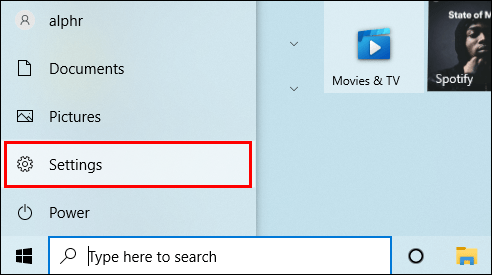
2. Натисніть «Програми».
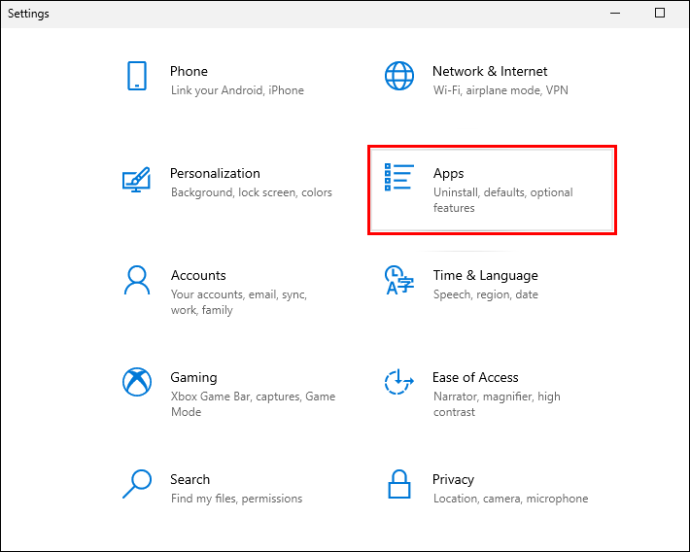
3. Перейдіть до «Програми за замовчуванням».
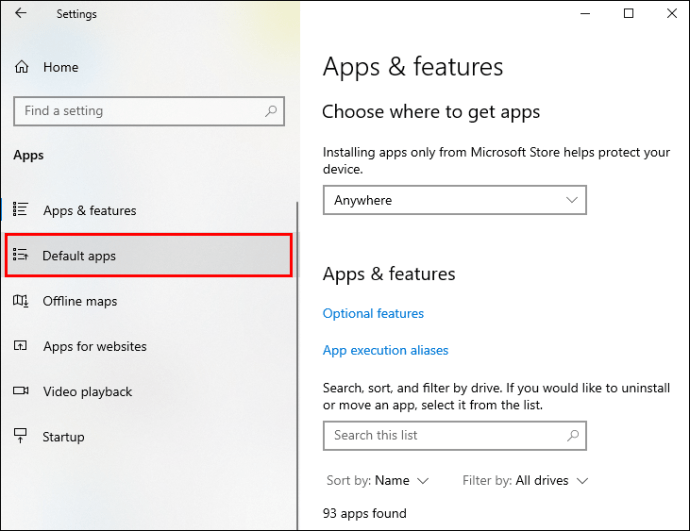
4. Відкрийте параметр «Вибрати програму за замовчуванням за типом файлу».
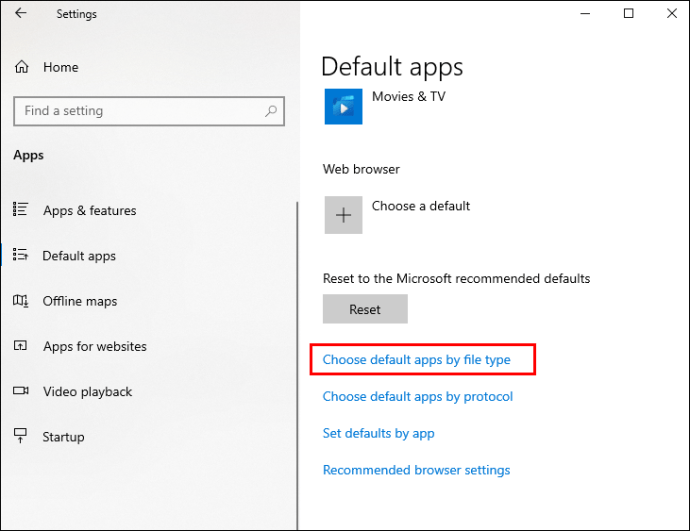
5. Знайдіть тип файлу «.pdf» у лівій частині екрана та клацніть поточну програму за замовчуванням поруч із ним.

6. Виберіть зі списку «Adobe Reader».
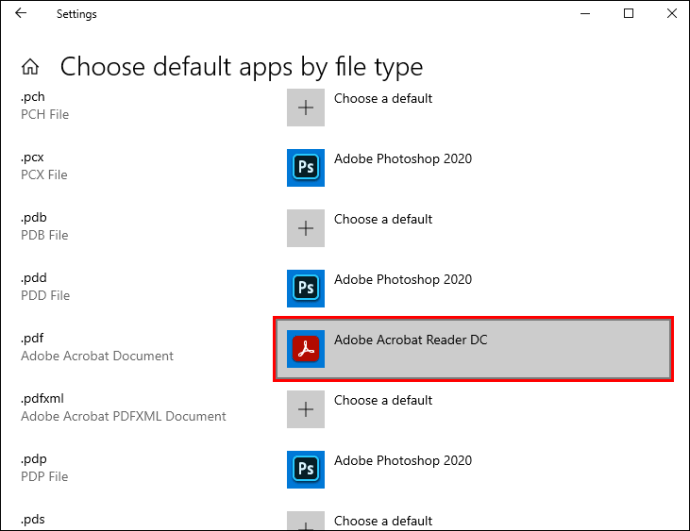
Документи PDF тепер відкриватимуться в Adobe Reader замість Microsoft Edge.
Інший спосіб змінити налаштування за замовчуванням - це через контекстне меню:
1. Відкрийте Провідник файлів у Windows 10.
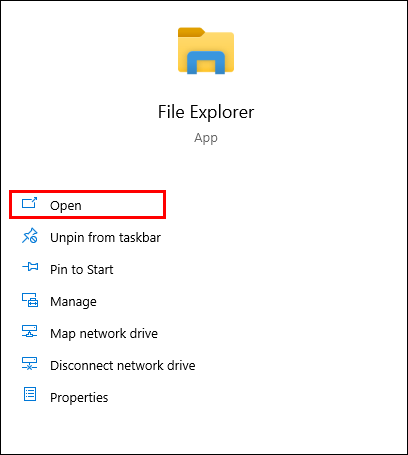
2. Знайдіть PDF-документ на своєму ПК.

3. Клацніть на ньому правою кнопкою миші.
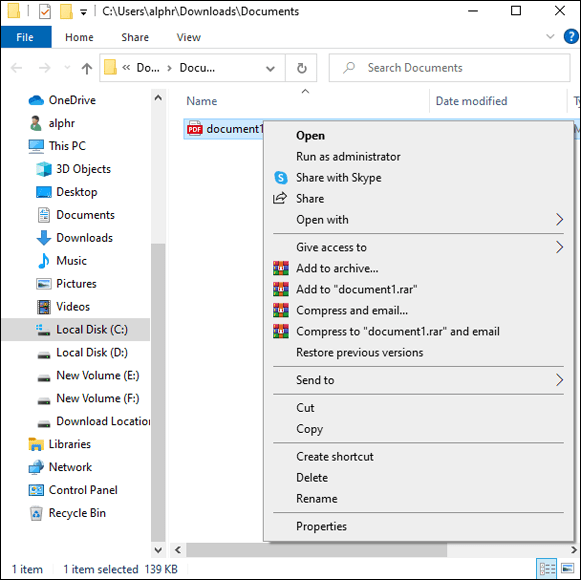
4. Натисніть підменю «Відкрити за допомогою» та виберіть опцію «Вибрати іншу програму».

5. Виберіть у меню програму «Adobe Reader». Якщо ви не бачите програми, натисніть «Інші програми».

6. Установіть прапорець «Завжди використовувати цю програму для відкриття файлів .pdf».

Примітка: Щоб зробити Adobe Reader за умовчанням засобом перегляду PDF-документів, спершу потрібно завантажити програму на свій комп’ютер.
Як відкрити PDF-файли за допомогою розширення Acrobat Reader для Chrome?
Можливо, ви хочете відкривати файли PDF за допомогою Adobe Reader, не виходячи з Chrome. На щастя, це можна зробити за допомогою розширення Acrobat Chrome. Ви можете не тільки легко насолоджуватися файлами PDF у своєму улюбленому програмному забезпеченні під час перегляду в Інтернеті, але також можете відкривати PDF-файли в настільному додатку та отримати доступ до таких функцій, як коментарі, форми та підписи PDF.
Розширення Acrobat Reader для Chrome не постачається з настільною програмою Acrobat Reader. Проте встановити розширення легко, якщо ви вже використовуєте оригінальне програмне забезпечення на своєму комп’ютері:
1. Запустіть Acrobat Reader. Вам буде запропоновано встановити розширення Chrome, якщо Reader встановлено як засіб перегляду PDF за замовчуванням. Якщо ні, виконайте наведені вище дії, щоб встановити Adobe як програму для читання файлів PDF за замовчуванням, і продовжуйте виконувати наведені нижче дії.
2. Натисніть «Продовжити» або «Далі», щоб встановити розширення.
3. Дочекайтеся встановлення розширення. Програма автоматично додасть його в Chrome.
4. Запустіть Google Chrome. З’явиться сповіщення про нове розширення. Натисніть «Увімкнути розширення», щоб почати його використовувати.
Тепер розширення додано, і ви можете використовувати його для відкриття PDF-файлів за допомогою Acrobat Reader у Chrome. Коли ви клацнете файл PDF у Chrome, у верхньому правому куті екрана з’явиться підказка «Adobe Acrobat». Просто виберіть «Відкрити в Acrobat Reader», і все готово.
Щоб вимкнути розширення Acrobat Google Chrome, виконайте наведені нижче дії.
1. Клацніть правою кнопкою миші розширення Adobe Acrobat і виберіть «Керувати розширеннями».
2. Зніміть прапорець біля пункту «Увімкнено».
Пояснення щодо переходу PDF-файлів із Chrome на Adobe Reader
Якщо ваші PDF-файли відкриваються в Chrome, програма встановлюється як програма для читання PDF за умовчанням. Однак це не повинно заважати вам переглядати PDF-файли в інших програмах, включаючи Adobe Reader. Зміна налаштувань за замовчуванням для того, як ваш пристрій відкриває PDF-файли, є відносно простим процесом.
У сьогоднішньому посібнику ми надали вам безліч методів для цього. Якщо ви уважно дотримувались інструкцій, тепер ви повністю контролюєте, як ви можете переглядати PDF-файли на своєму ПК.
Який метод ви використовували для відкриття PDF-файлів із Chrome у Adobe Reader? Чому ви все-таки віддаєте перевагу Reader? Поділіться своїми думками в розділі коментарів нижче.