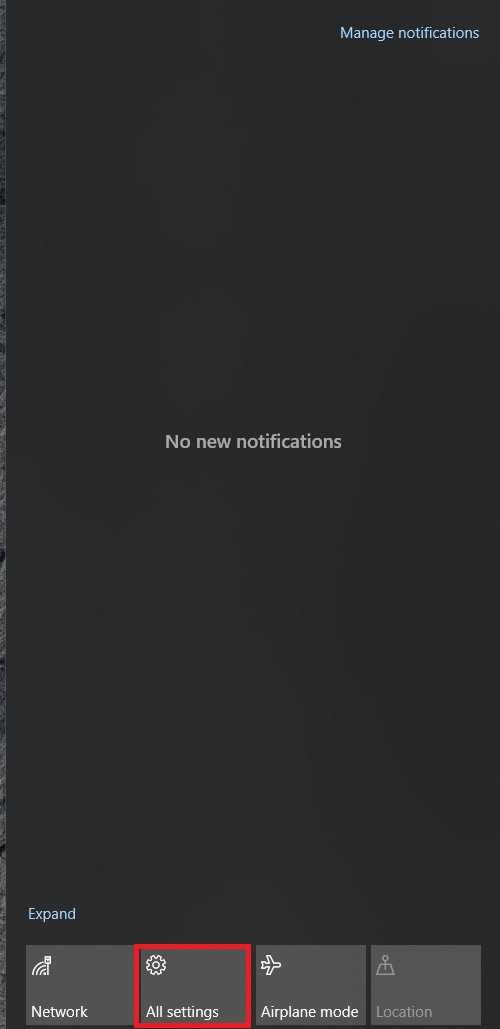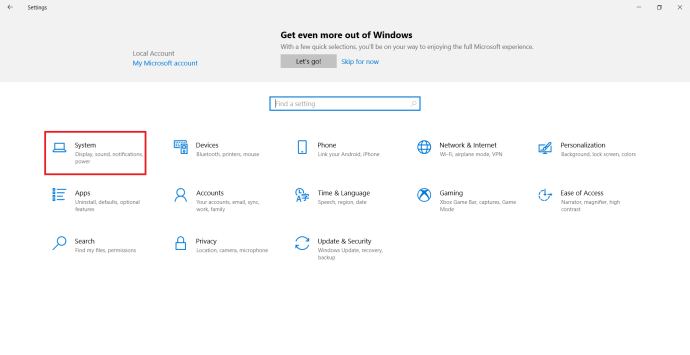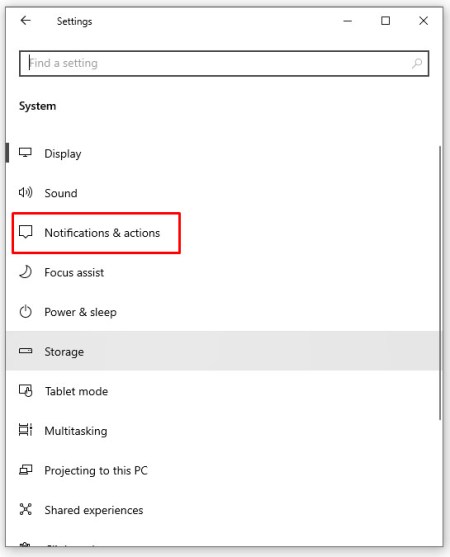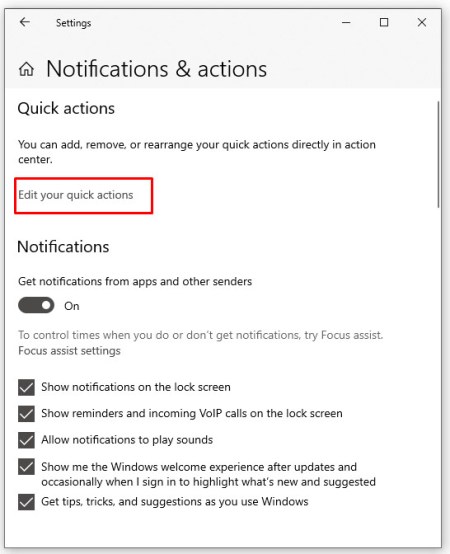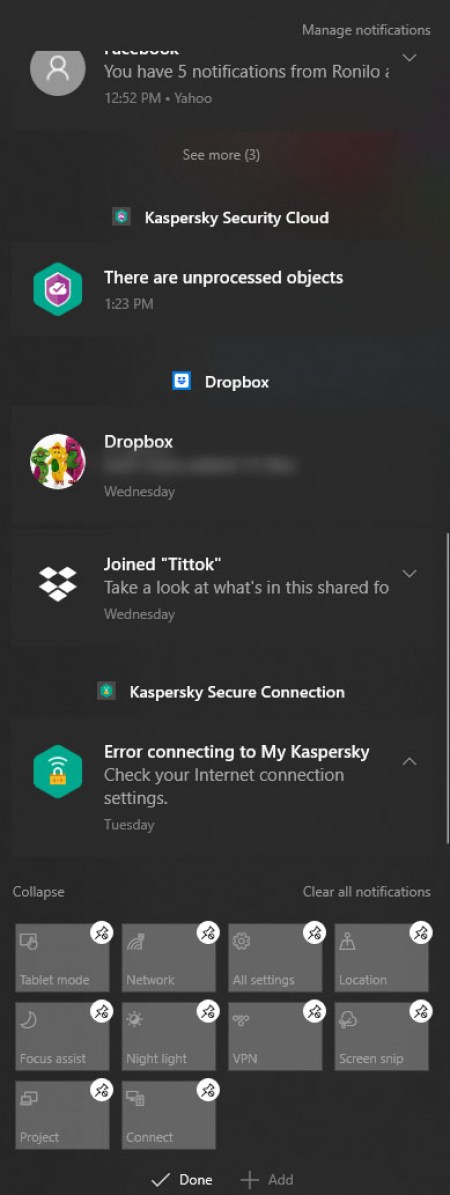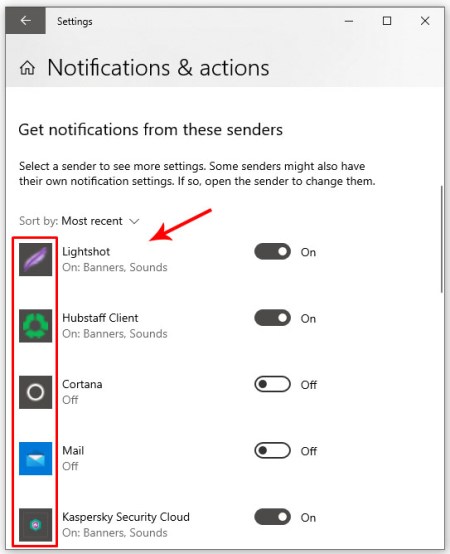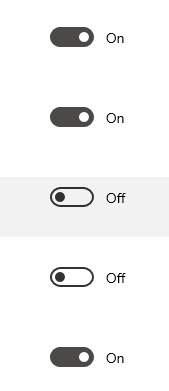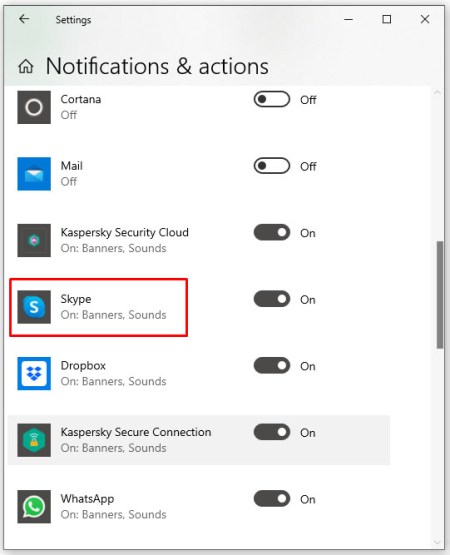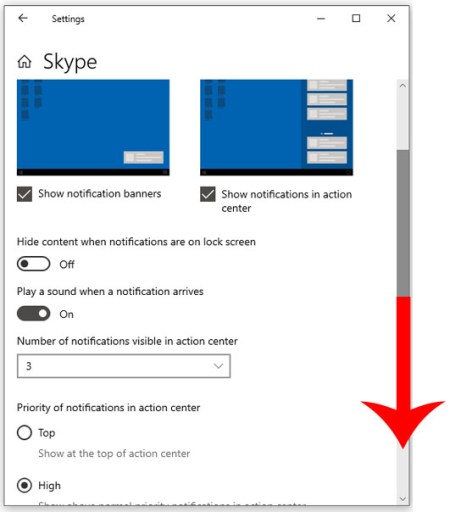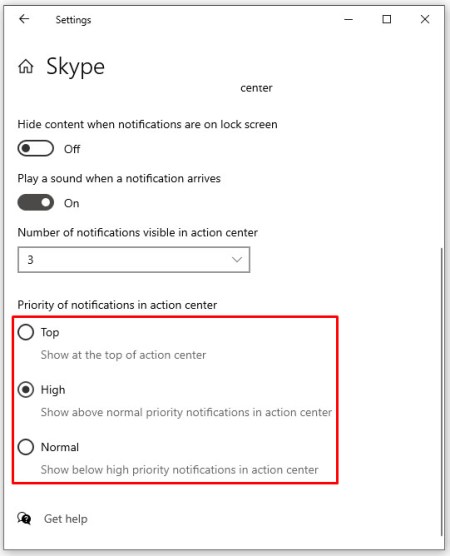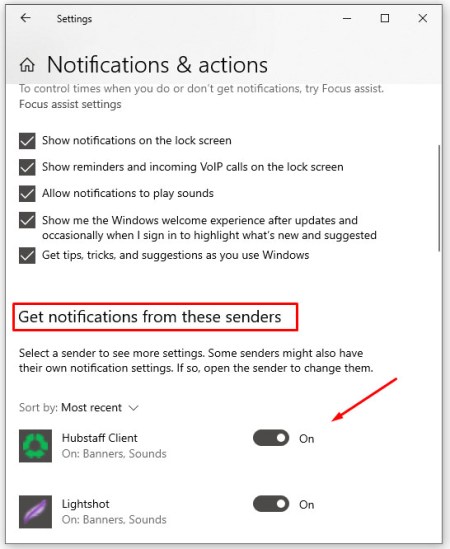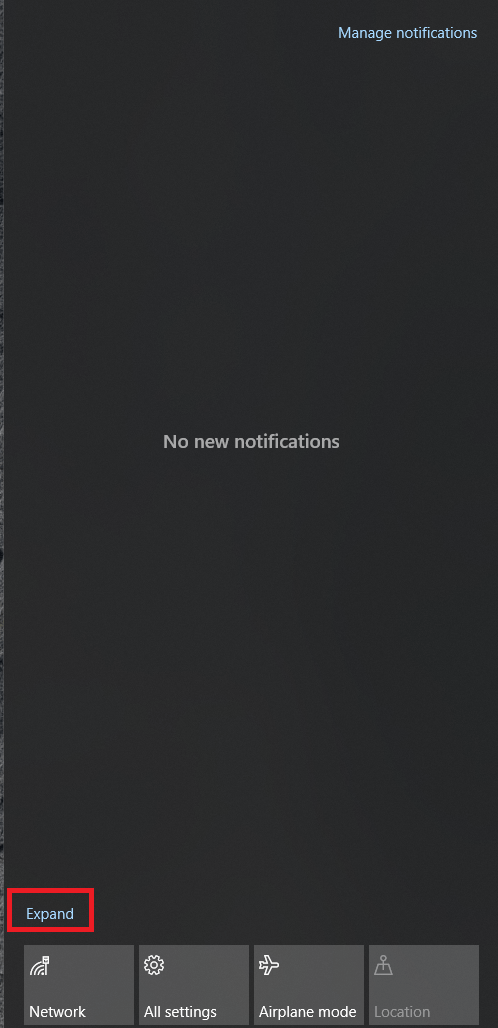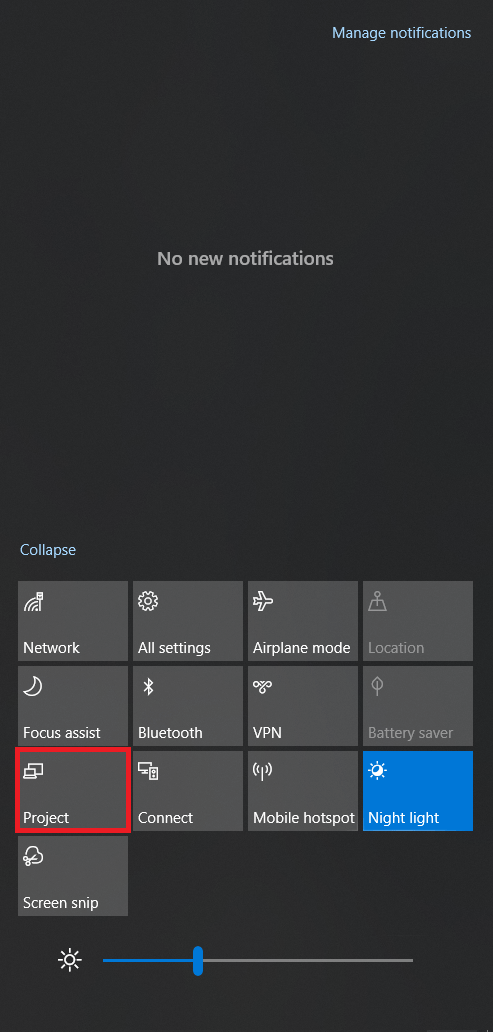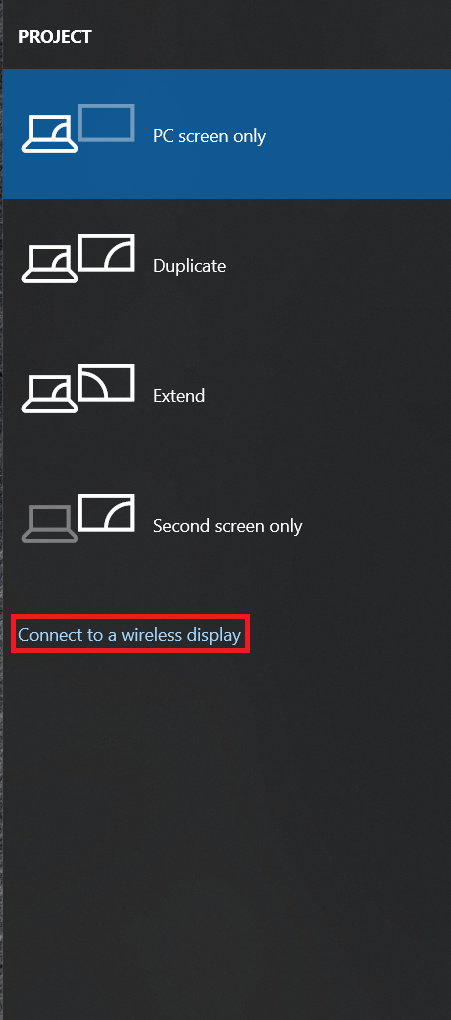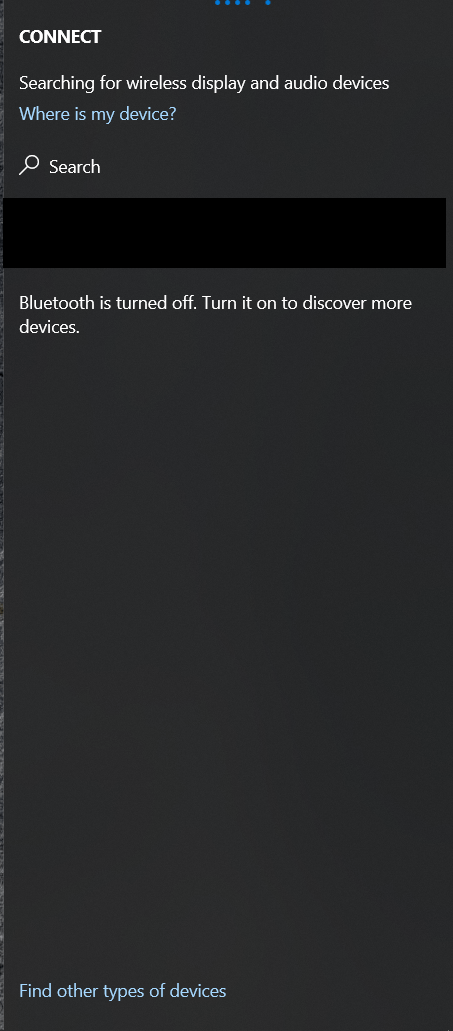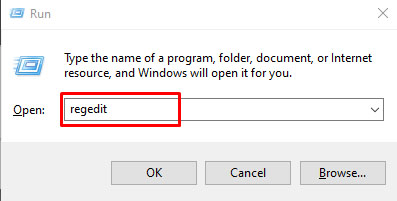Центр дій у Windows 10 — це інструмент, який міститься в новітній операційній системі Microsoft. Це забезпечує швидкий доступ до деяких ключових команд і уникає необхідності копатися в налаштуваннях або панелі керування для виконання деяких основних дій. Оскільки це досить корисна функція, цей посібник покаже вам, як відкрити Центр дій у Windows 10 і що робити, коли ви там

Центр дій створений на основі Charms з Windows 8, але робить їх легшими та набагато кориснішими. Користувачі настільних комп’ютерів можуть не отримати від нього таку цінність, але користувачі мобільних пристроїв і ноутбуків, безумовно, отримають. Можливість швидкого вмикання або вимкнення функції одним махом або клацанням миші має очевидний потенціал.
Action Center стандартно встановлюється у всіх випусках Windows 10, але, оскільки це Microsoft, його потрібно буде трохи налаштувати, щоб він працював належним чином.

Як відкрити центр дій у Windows 10
Відкрити центр дій у Windows 10 так само просто. Просто торкніться або клацніть маленьку піктограму спливаючої підказки праворуч від годинника на панелі завдань.

Повинне з’явитися вертикальне вікно з сповіщеннями вгорі та швидкими діями внизу. Клацніть будь-що в цьому повзунку, щоб прочитати сповіщення або виконати дію.

Ви також можете використовувати комбінацію клавіш Windows + A для доступу до Центру дій у Windows 10.
Якщо значок спливаючої підказки порожній, на вас немає сповіщень. Якщо спливаюча підказка містить три рядки, схожі на текст, це означає, що очікує сповіщення. Якщо в нижньому правому куті на бульбашці є крихітна чверть місяця, це означає, що у вас увімкнено режим «Тихий час».
Точні дії, які ви бачите на повзунку, залежать від того, який пристрій ви використовуєте та як ви його налаштували. Настільні версії відрізнятимуться від ноутбуків, якщо на робочому столі немає карти Wi-Fi, Bluetooth або сенсорного екрана.

Як налаштувати центр дій у Windows 10
Як я згадував раніше, Action Center знадобиться трохи налаштувати, щоб налаштувати його відповідно до ваших потреб. За замовчуванням він має звичку сповіщати вас абсолютно про все і дозволяє будь-якій встановленій програмі з’являти сповіщення. Більшість із нас дійсно не захоче цього, тому ми можемо трохи налаштувати це.
- Відкрийте Центр дій і виберіть Усі налаштування.
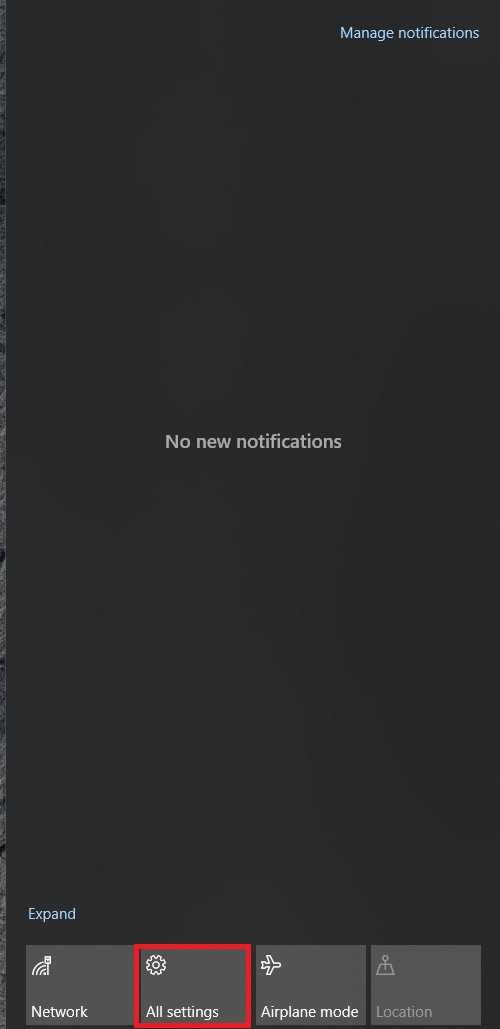
- Далі виберіть Система.
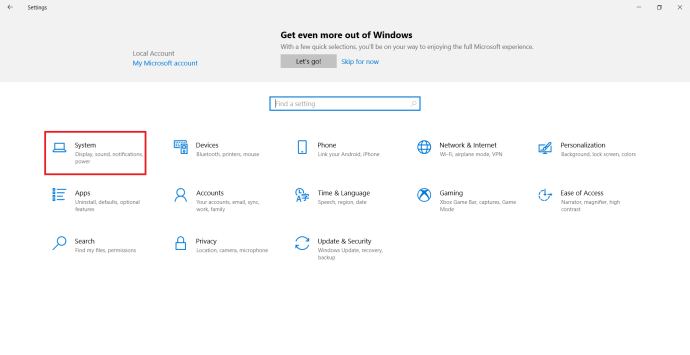
- Тепер виберіть Сповіщення та дії.
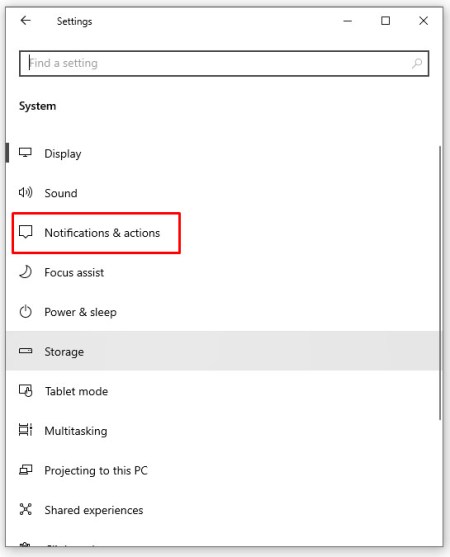
- Виберіть текстове посилання Додати або видалити швидкі дії на правій панелі.
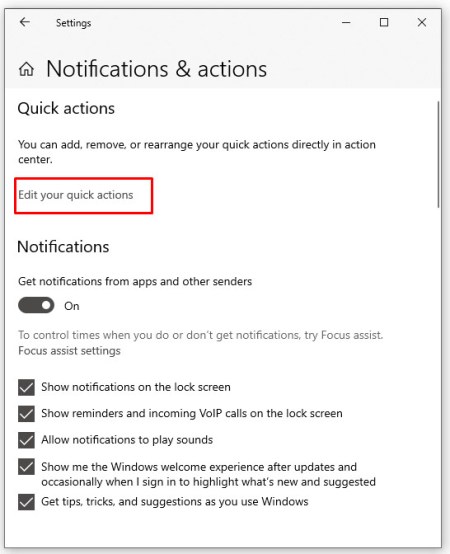
- Виберіть, які дії відображатимуться в нижній частині Центру дій.
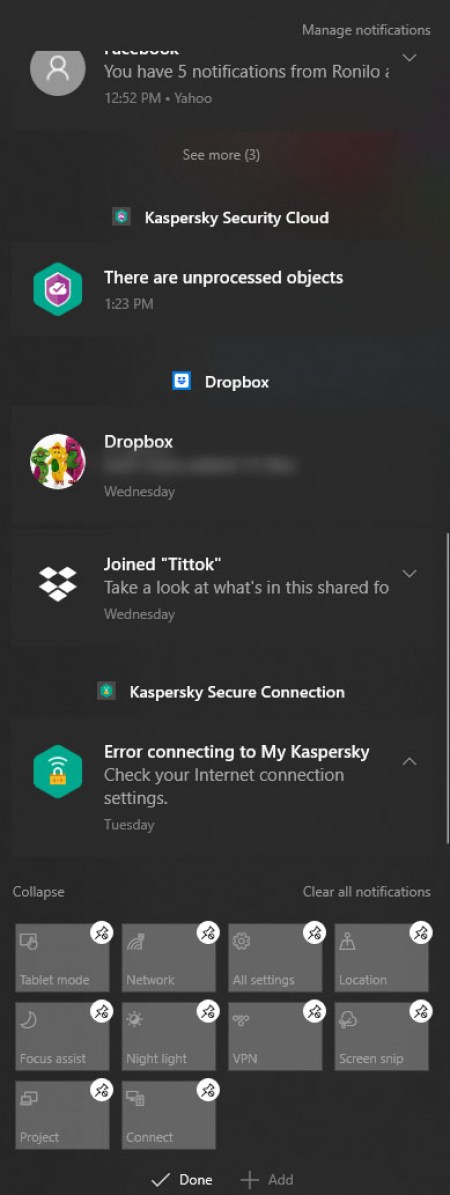
- Поверніться до сповіщень та дій.

- Налаштуйте сповіщення відповідно до ваших потреб.
Мені подобається обмежувати сповіщення додатками, які я використовую. Тож залиште опцію «Отримувати сповіщення…» увімкненою, вимкніть «Показувати сповіщення на заблокованому екрані», «Сховати сповіщення, коли я дублюю екран» та «Отримати поради та підказки»… Це останнє є важливим. Це вимикає багато більш дратівливої реклами Windows.
- Відкрийте систему та сповіщення та дії, якщо ви її закрили.
- Прокрутіть униз до Отримувати сповіщення від цих відправників.

- Виберіть програми, про які ви будете раді сповіщати під час використання пристрою.
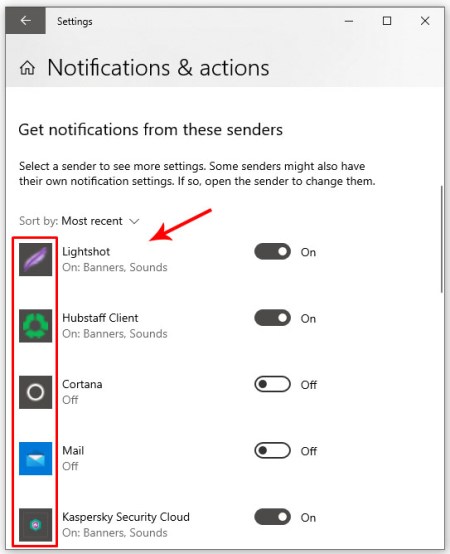
- Вимкніть будь-який спосіб, щоб мовчати.
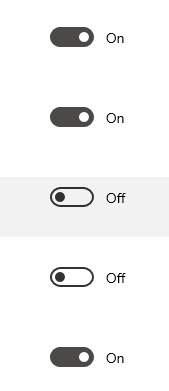
Ви також можете змінити пріоритет повідомлень, які ви вибрали для отримання в Центрі дій. Це корисно, якщо ви дозволили багато їх на своєму пристрої. Наприклад, ви можете надати пріоритет оновленням електронної пошти та Facebook над сповіщеннями безпеки або навпаки.
- Відкрийте систему і сповіщення та дії.

- Виберіть одну з програм, від яких ви отримуєте сповіщення, і натисніть її.
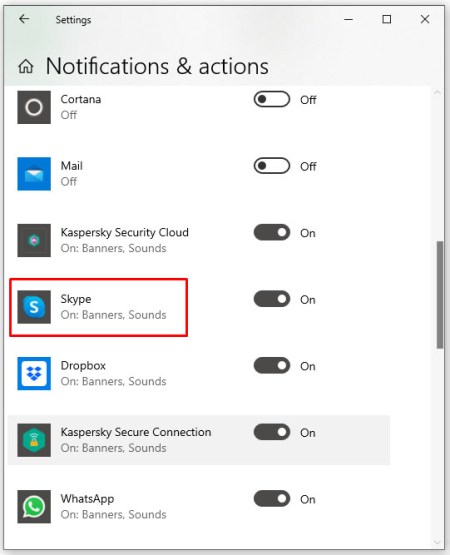
- Прокрутіть униз до Пріоритет сповіщень у центрі дій.
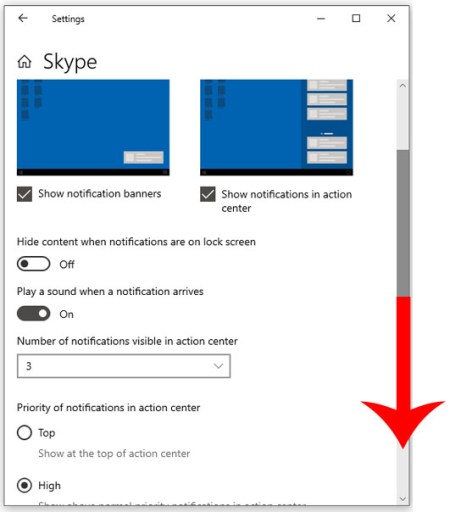
- Виберіть пріоритет, який ви хочете призначити, і кількість сповіщень, які ви бажаєте відображати.
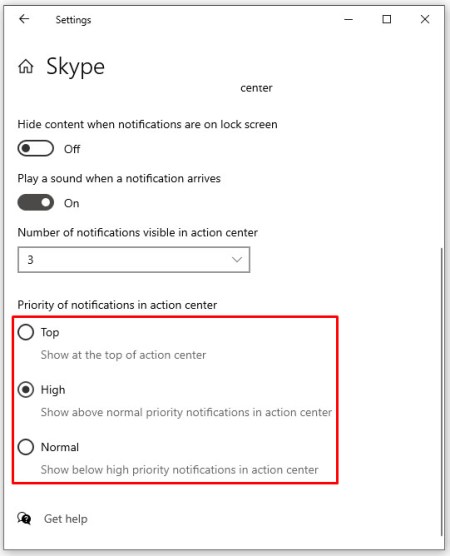
- Повторіть для будь-якої програми, яку потрібно змінити.
Увімкніть або вимкніть сповіщення в Центрі дій
Якщо сповіщення Центру дій вам більше заважають, ніж допомагають, ви можете вимкнути їх.
- Відкрийте систему і сповіщення та дії.
- Вимкніть, отримувати сповіщення від програм та інших відправників.

- Ви також можете вимкнути окремі програми, якщо хочете, у розділі Отримувати сповіщення від цих відправників.
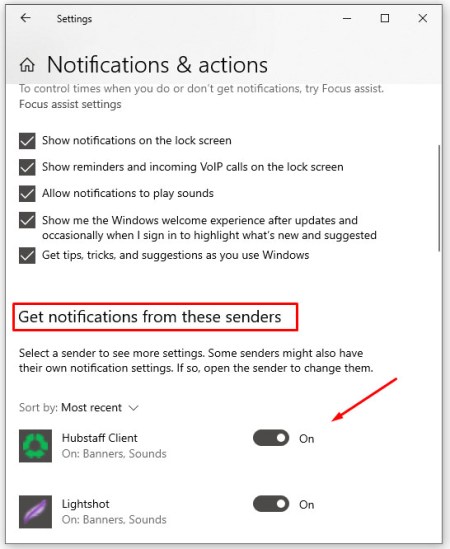
Якщо ви виявите, що щось пропускаєте, просто увімкніть ті самі налаштування.
Як підключитися до бездротового дисплея за допомогою Центру дій
Ви можете швидко підключитися до бездротового дисплея за допомогою Центру дій. Ось як.
- Скористайтеся одним із вищезгаданих методів, щоб відкрити Центр дій.
- Виберіть «Розгорнути», щоб побачити всі доступні параметри.
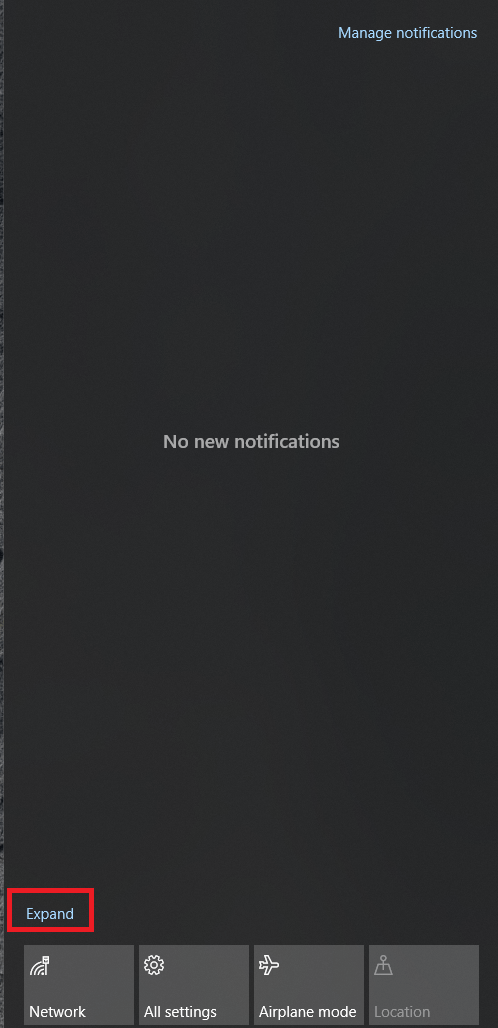
- Далі виберіть «Проект», щоб відкрити інше вікно
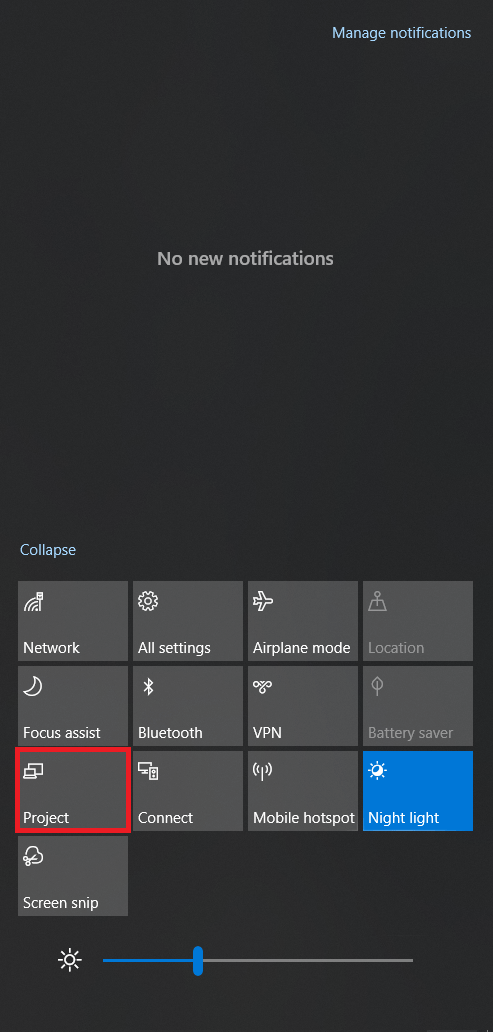
- Натисніть на "Підключення до бездротового дисплея.”
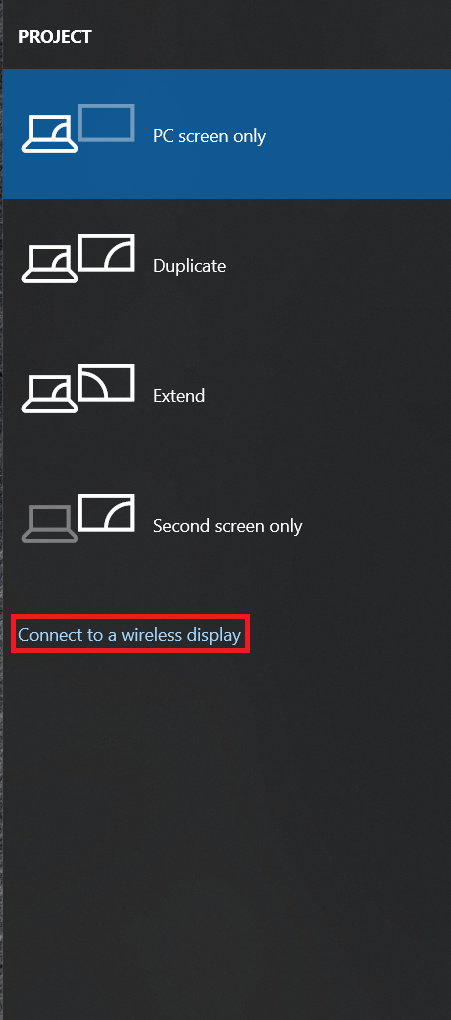
- Відкриється нове вікно, яке автоматично шукає доступні пристрої та надає можливість підключитися до них.
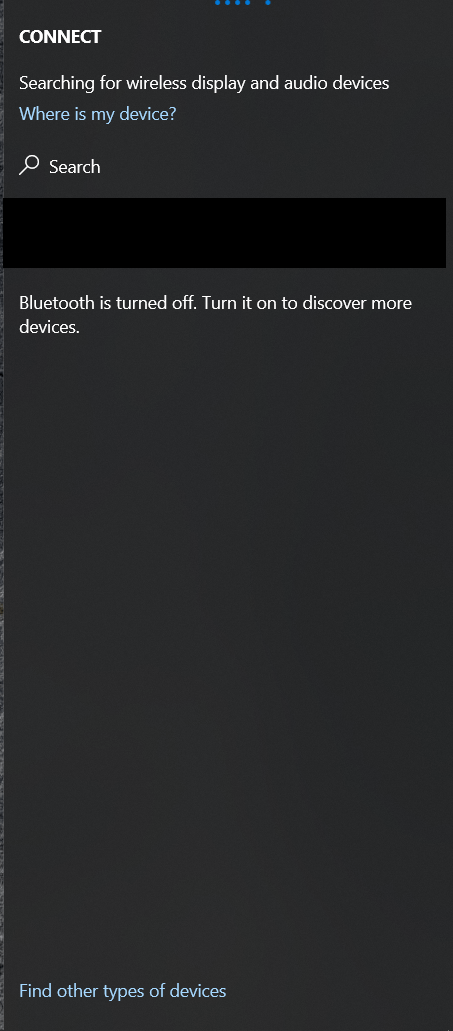
Вимкніть центр дій у Windows 10
Ви також можете вимкнути Центр дій як єдине ціле, якщо хочете працювати або грати, не відволікаючись. Вам потрібно буде змінити налаштування реєстру, тому зробіть резервну копію свого реєстру, перш ніж вносити будь-які зміни. Тоді:
- Натисніть клавіші Windows + R, введіть regedit і натисніть Enter.
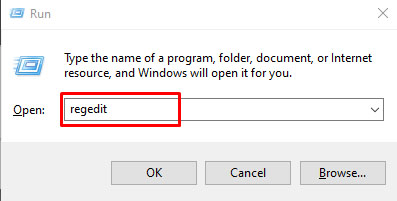
- Перейдіть до «HKEY_CURRENT_USER\Microsoft\Windows\CurrentVersion\Explorer.”

- Клацніть правою кнопкою миші файл Explorer ліворуч, виберіть New, DWORD (32-bit) Value і назвіть його DisableNotificationCenter. Дайте йому значення 1.

- Перейдіть до HKEY_LOCAL_MACHINESOFTWAREPoliciesMicrosoftWindowsExplorer.

- Клацніть правою кнопкою миші файл Explorer, виберіть New, DWORD (32-bit) Value і назвіть його DisableNotificationCenter. Дайте йому значення 1.

Знову ж таки, якщо ви виявите, що пропустили це, просто змініть ці два значення на 0, щоб вимкнути їх.