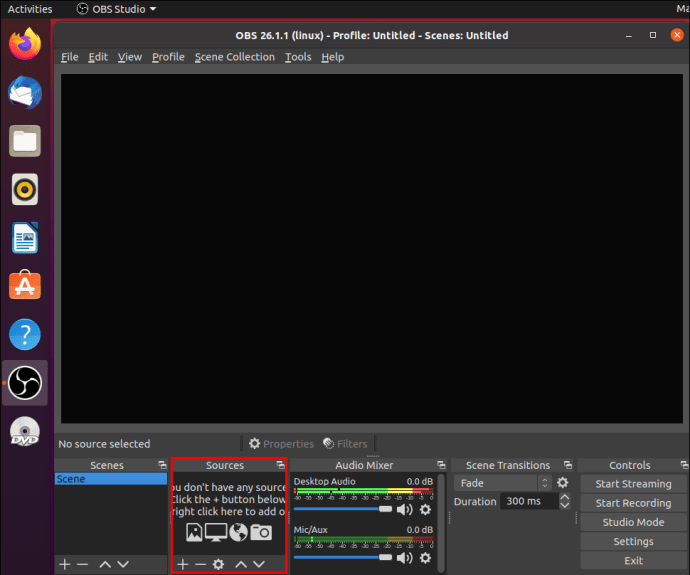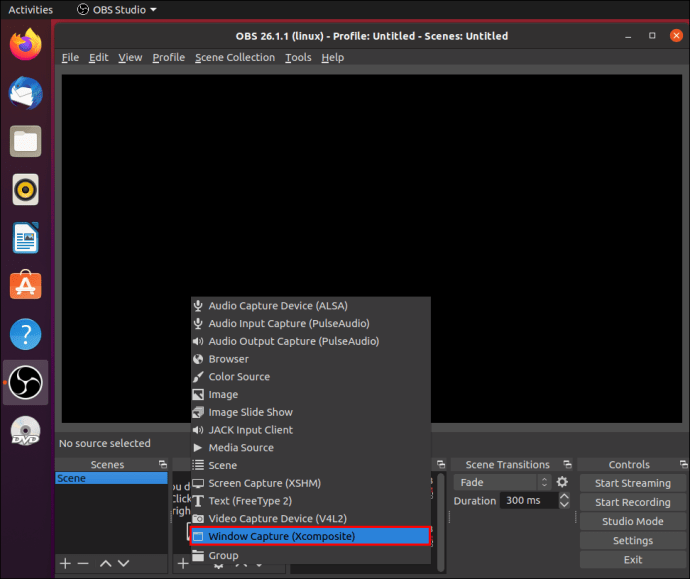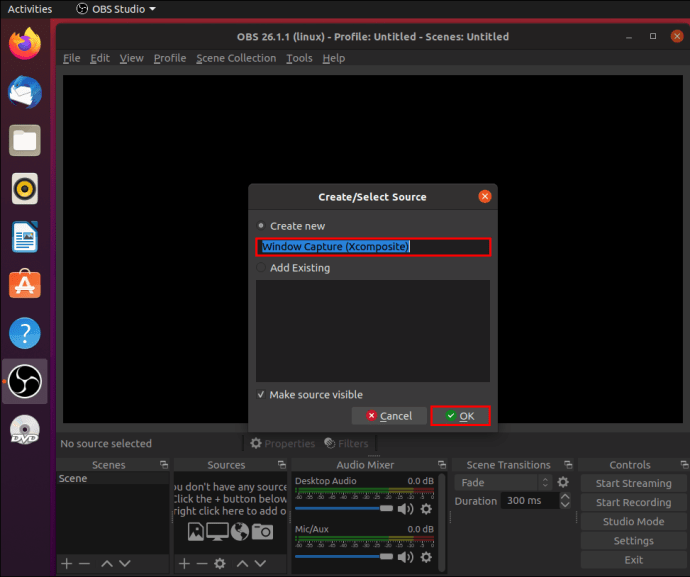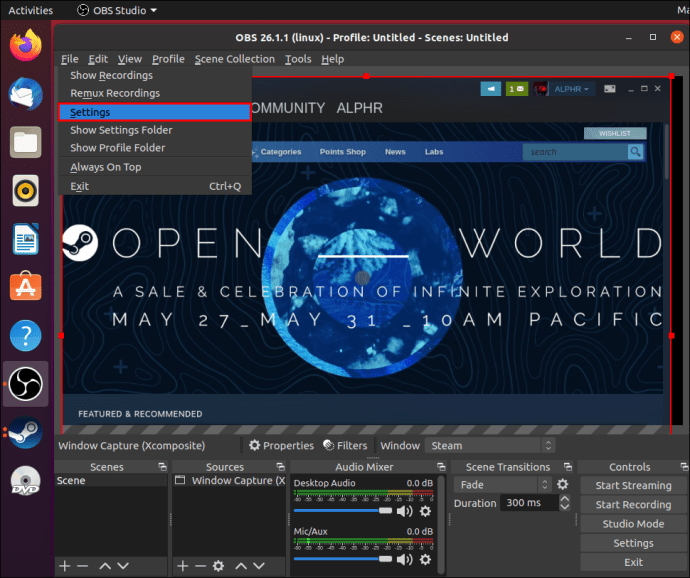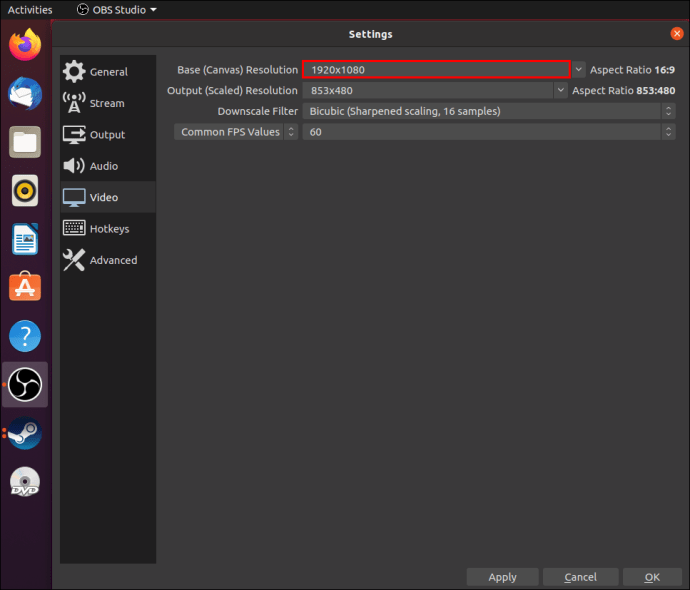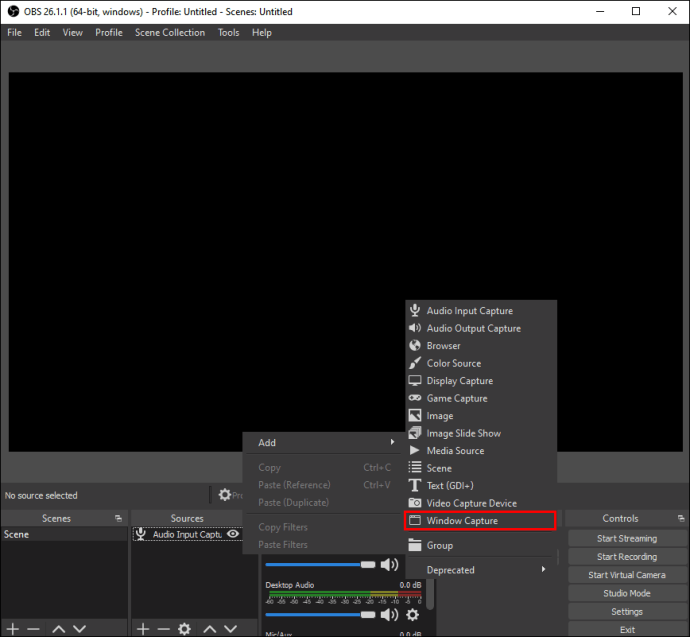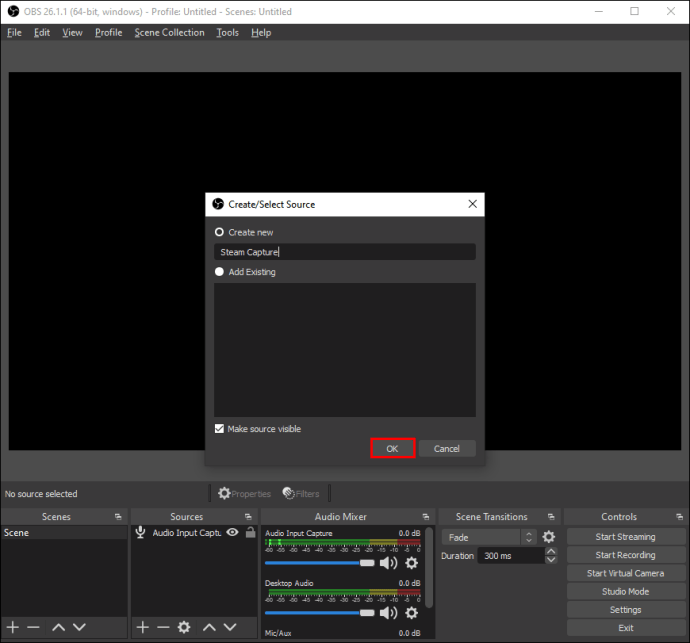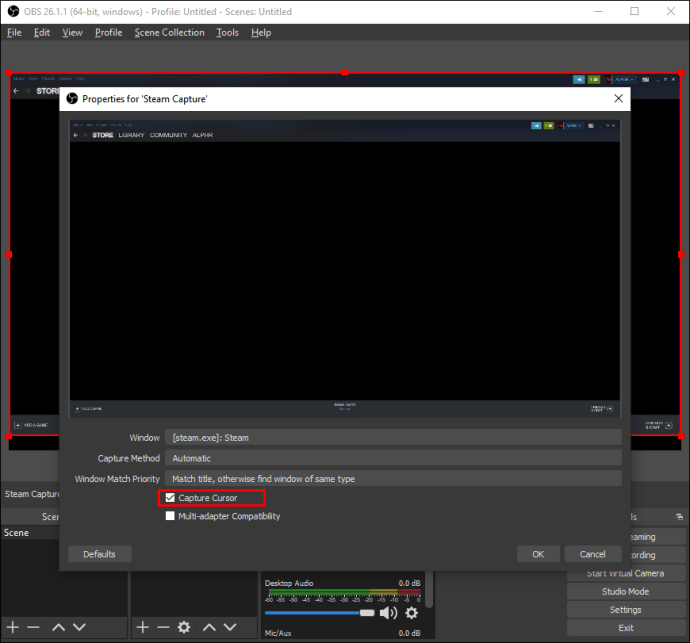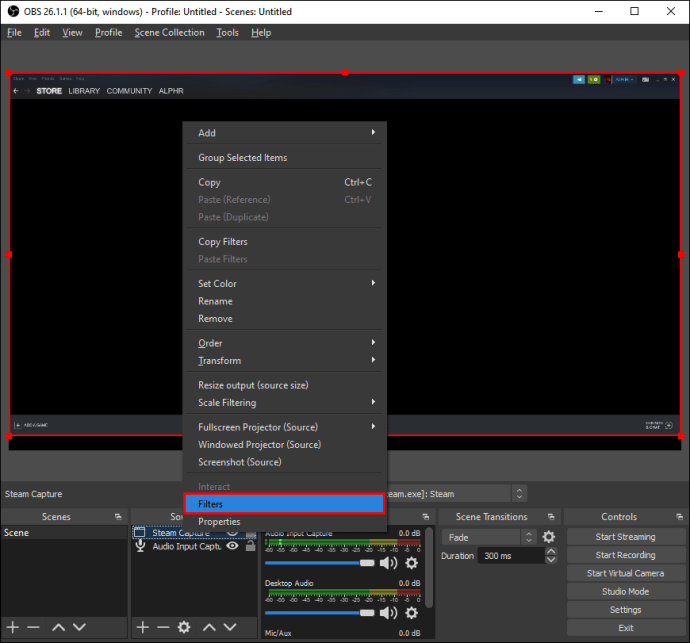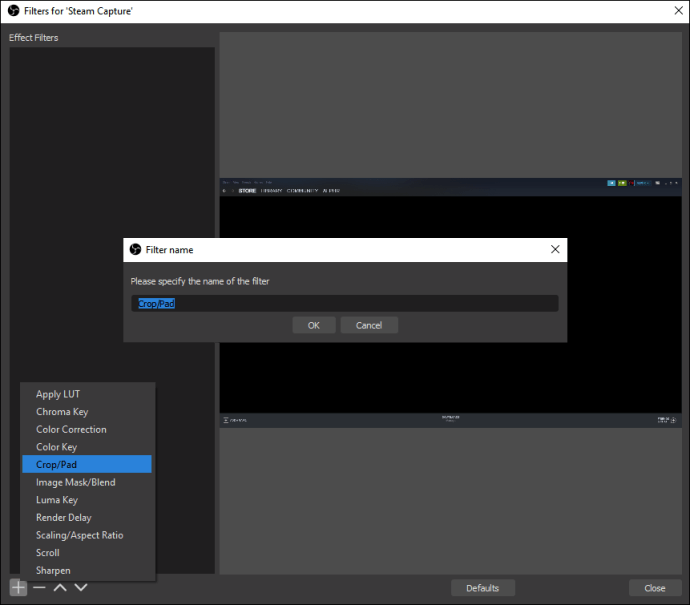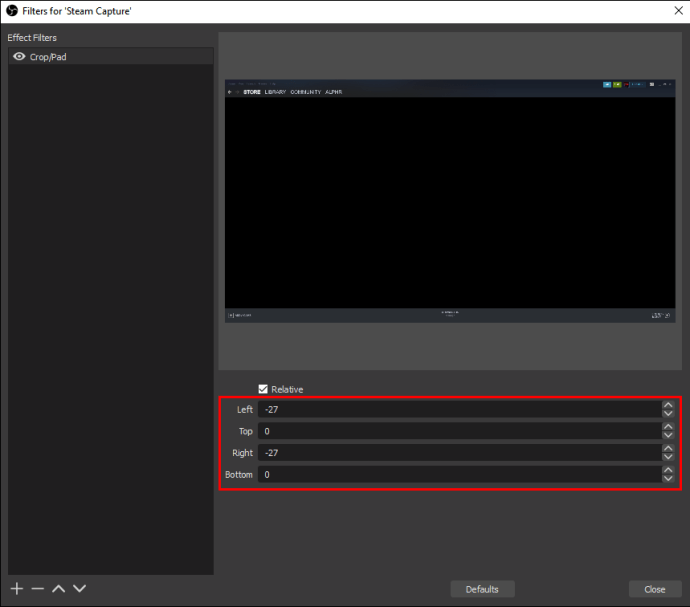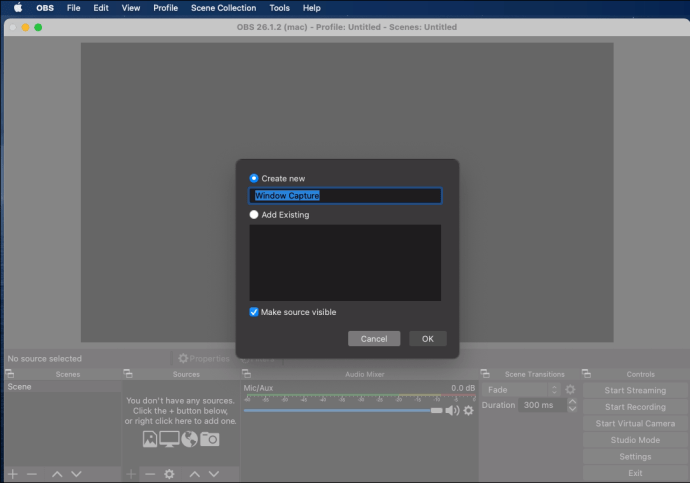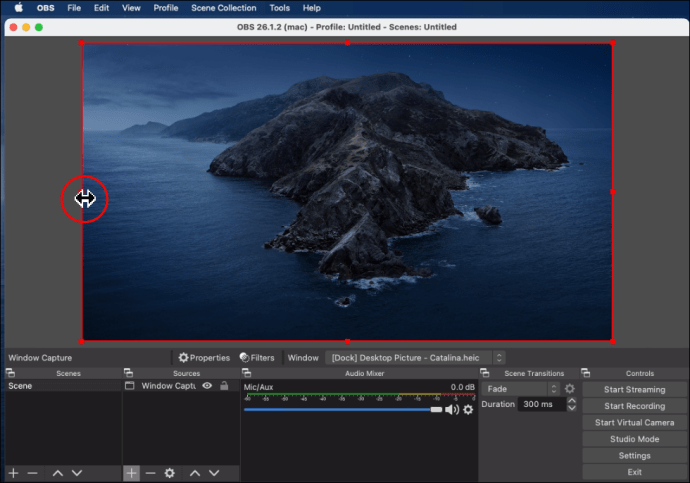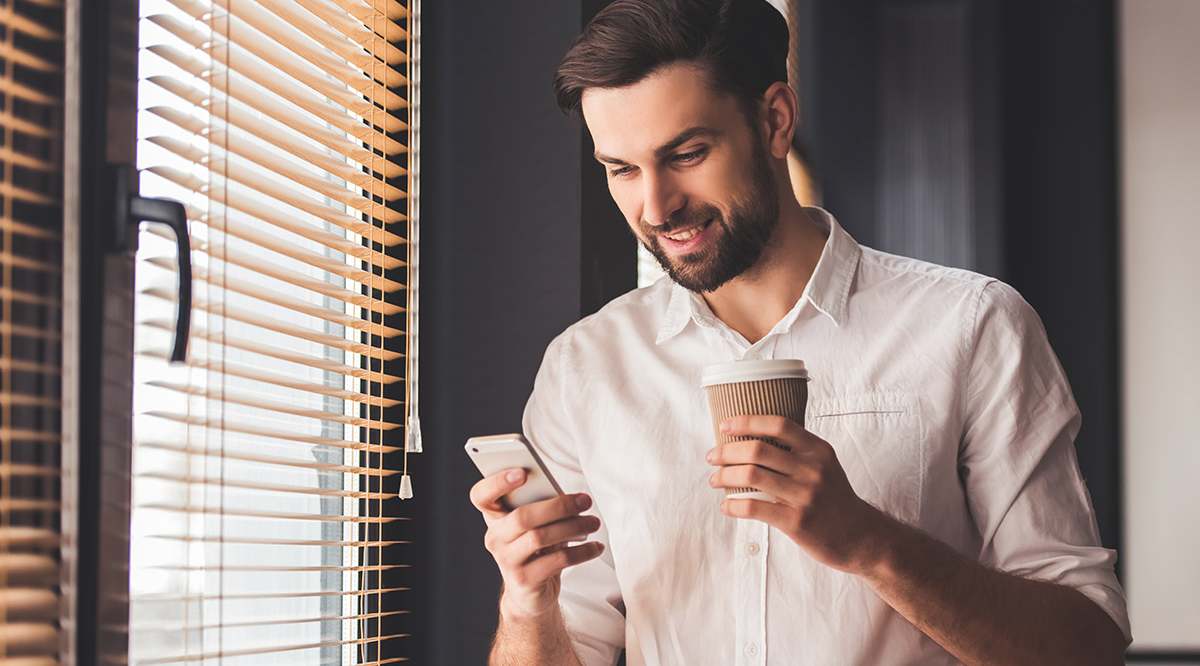OBS Studio є одним з найпопулярніших програм для мовлення з відкритим кодом на ринку. Окрім розширених функцій потокової передачі, програма також має безліч опцій зйомки екрана. У цьому підручнику ми зосередимося на тому, як використовувати OBS для запису частини екрана замість стандартного повного захоплення дисплея.
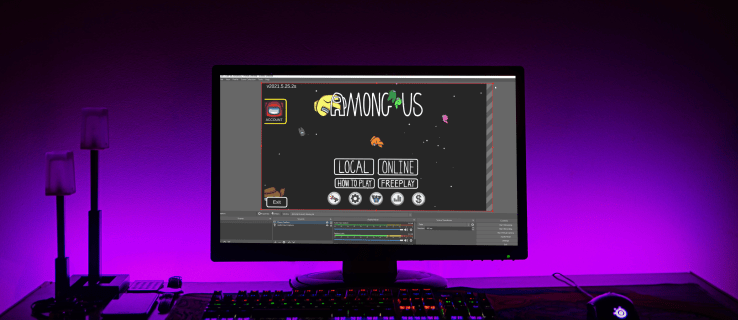
Оскільки програмне забезпечення добре працює з кількома операційними системами, ми включили покрокові інструкції для Windows, Linux та Mac відповідно. Усі версії OBS Studio мають однаковий зручний інтерфейс, тому процес майже ідентичний для всіх трьох платформ. Продовжуйте читати, щоб дізнатися більше про програму та її численні чудові функції.
Як записати частину екрану за допомогою OBS
Якщо ви не хочете записувати весь екран, є кілька альтернативних рішень. Один із способів зробити це — використовувати Window Capture для перегляду екрана одного відкритого вікна. Інший варіант — застосувати фільтр Crop/Pad і налаштувати параметри на бажане налаштування. Третій (і, мабуть, найпростіший) метод передбачає зміну розміру дисплея за допомогою простої команди.
Нижче ви знайдете докладні інструкції щодо кожної функції зйомки екрана. Ті самі дії можна застосувати до всіх трьох платформ ОС завдяки єдиному інтерфейсу OBS. Природно, всі потенційні розбіжності будуть виділені в рамках огляду.
Linux
Почнемо з того, що екран знімає окреме вікно. Ось що вам потрібно зробити:
- Запустіть OBS і прокрутіть до поля «Джерела».
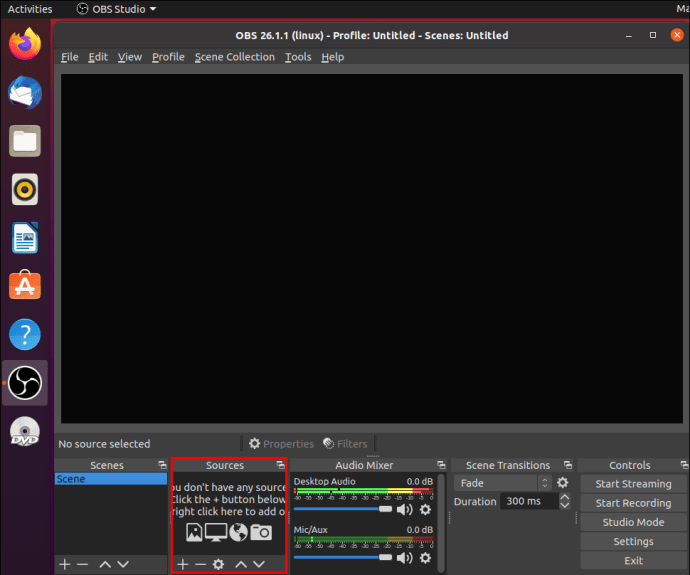
- Натисніть на маленький значок плюса внизу поля, щоб отримати доступ до панелі параметрів, що випадає. Виберіть зі списку «Window Capture».
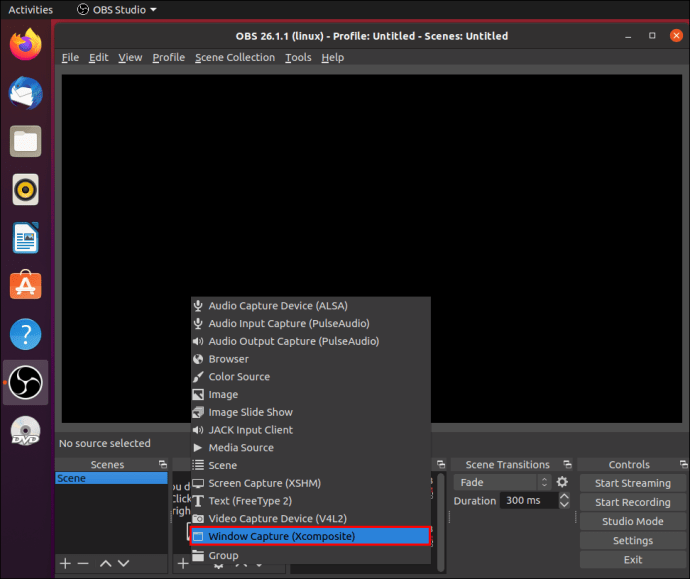
- З’явиться спливаюче вікно. Додайте назву до джерела та натисніть «ОК».
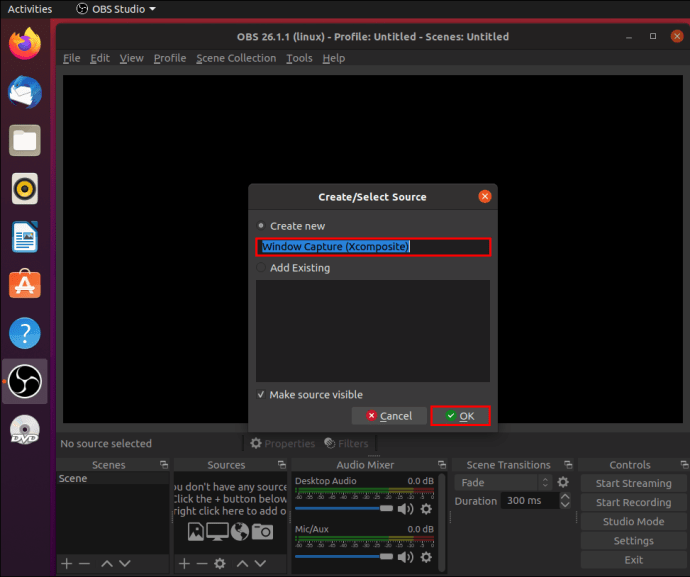
- Нижче натисніть стрілку вниз поруч із «Вікно» зліва. Виберіть вікно, яке потрібно записати, зі спадного списку. Переконайтеся, що параметр «Захоплення курсору» увімкнено. Натисніть «ОК».

- Вікно має бути такого ж розміру, як і дисплей. Якщо це не так, перейдіть до рядка меню у верхній частині екрана та перейдіть до Файл > Налаштування.
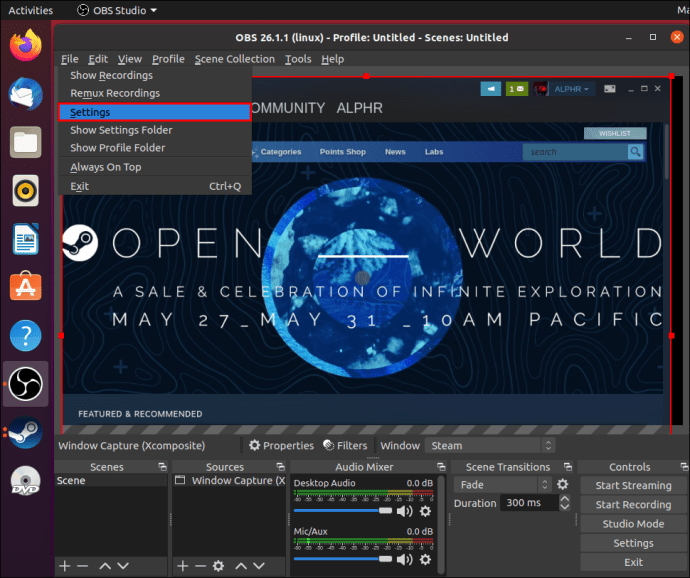
- Відкрийте вкладку «Відео» та знизьте основну роздільну здатність. Він автоматично зменшить полотно, щоб розмістити вікно.
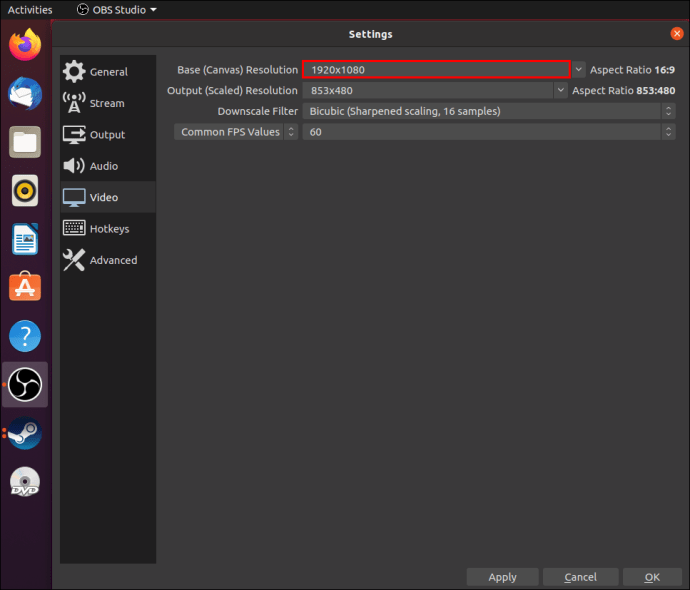
Примітка: Переконайтеся, що вікно, яке ви плануєте зняти, не згорнуте. Інакше він не з’явиться у списку доступних вікон. Натомість запустіть його у фоновому режимі.
Windows 10
Якщо Window Capture не допомагає, ви можете використовувати фільтр Crop/Pad, щоб ізолювати менші частини екрана. Просто виконайте ці прості дії:
- Відкрийте програму OBS і прокрутіть до нижньої частини вікна. Клацніть правою кнопкою миші на панелі «Джерела», щоб відкрити спливаюче меню. Натисніть «Додати», а потім виберіть «Показати знімок».
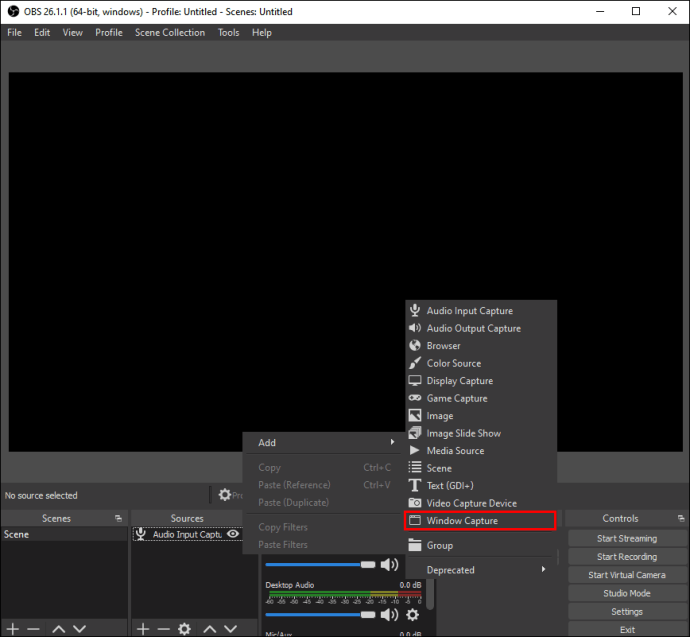
- З’явиться спливаюче вікно. Введіть назву знімка та натисніть «ОК».
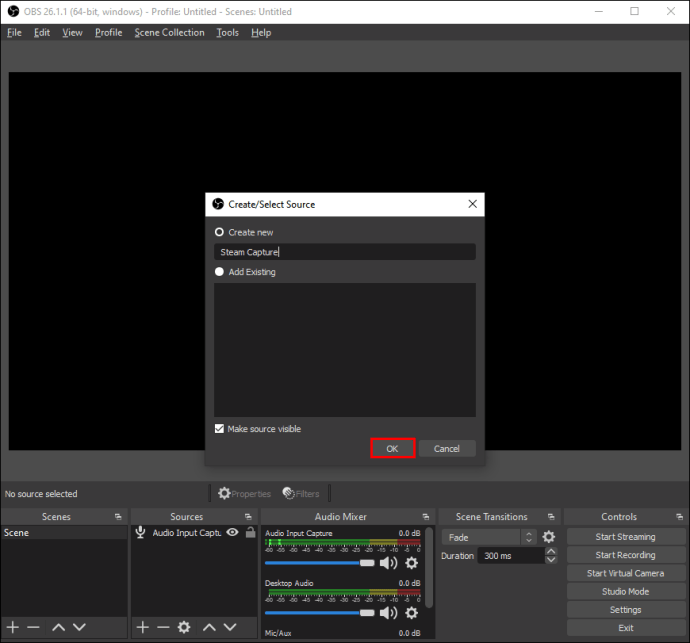
- Якщо у вас більше одного монітора, натисніть діалогове вікно «Дисплей» і виберіть потрібний зі спадного списку. Поставте прапорець «Захопити курсор» і натисніть «ОК».
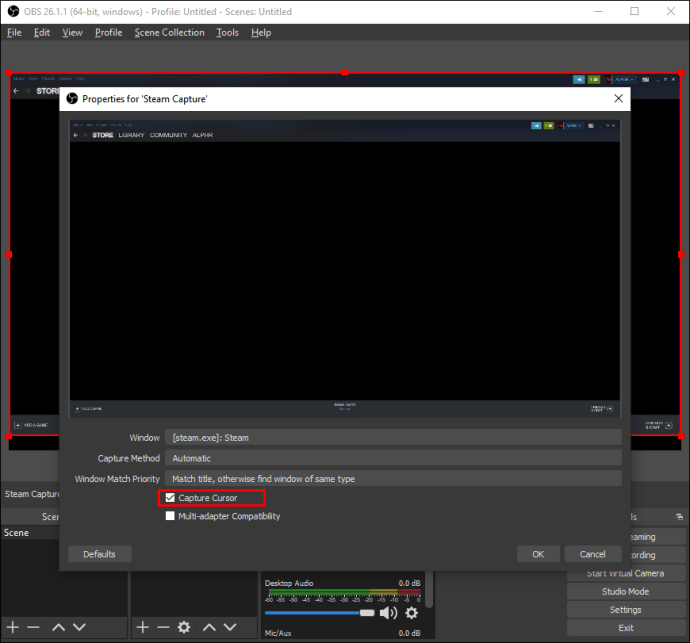
- Прокрутіть униз до джерела та клацніть правою кнопкою миші. З’явиться спливаюче меню. Виберіть «Фільтр» зі списку параметрів.
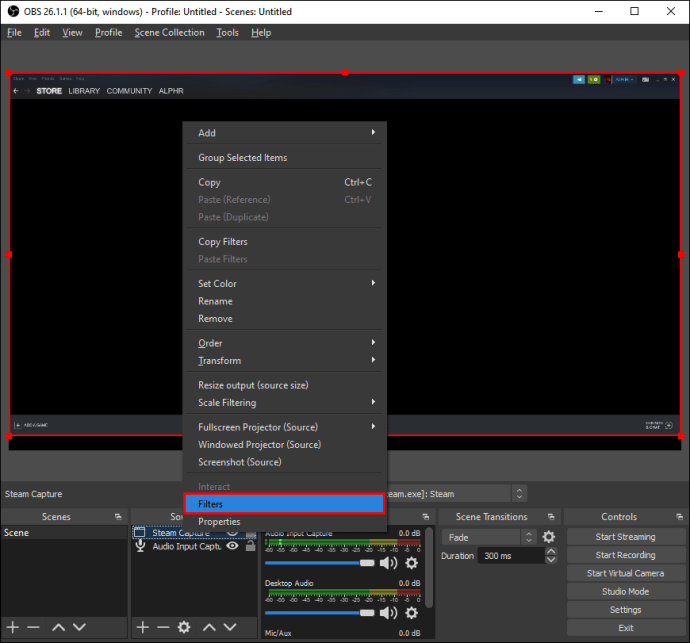
- З’явиться нове вікно. Натисніть на маленький значок плюса в нижньому лівому куті екрана. Додайте фільтр «Обрізка/Пад» і натисніть «ОК».
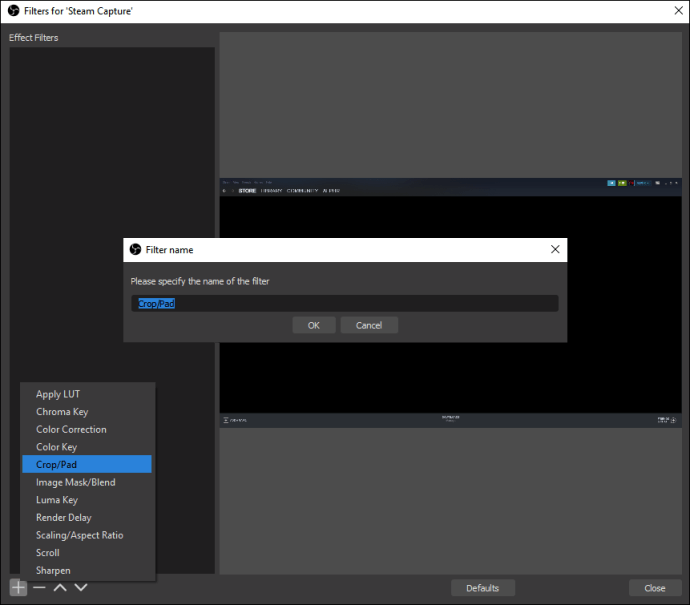
- Змініть розмір дисплея, змінивши параметри обрізання. Запишіть відповідні значення пікселів у відповідне поле. Закрийте вікно, коли закінчите. Частини екрана, які ви не хочете записувати, будуть обрізані
.
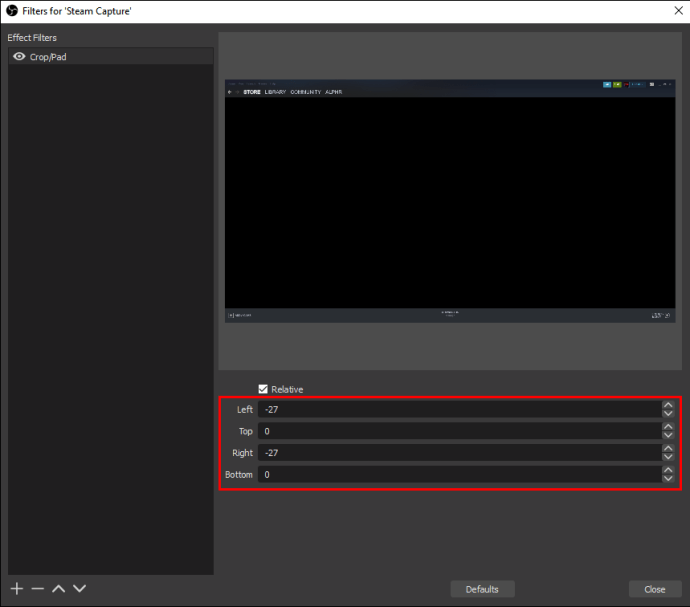
Мак
Нарешті, найелегантнішим рішенням є використання курсору, щоб змінити розмір зображення дисплея. Іншими словами, ви можете вручну визначити частини екрана, які потрібно записати. Ось як це зробити:
- Клацніть маленький значок плюса внизу поля «Джерела» та виберіть «Відображення зйомки» з меню параметрів.

- Введіть назву, якщо ви хочете створити новий знімок. Щоб додати наявний, виберіть його зі списку нижче.
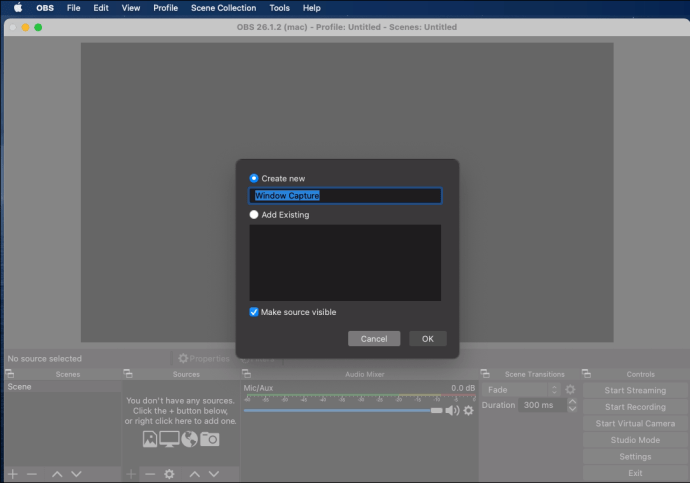
- Знімок дисплея обведений червоними лініями та колами. Наведіть курсор на маленькі червоні кружечки та натисніть клавішу «Option». Тепер ви можете вручну обрізати екран і виділити частини, які плануєте записати.
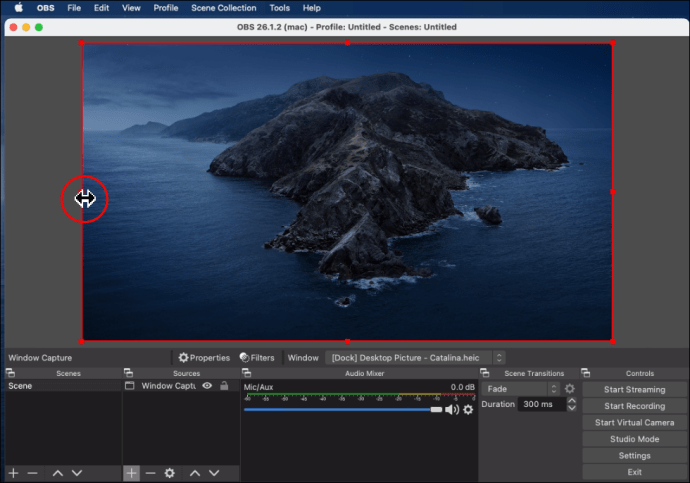
Примітка: Команда для клавіатури комп’ютера – миша «клацніть + Alt».
iPhone
На даний момент мобільна версія OBS для смартфонів не доступна. Однак ви можете використовувати кабель Lightning, щоб підключити свій iPhone до комп’ютера та додати пристрій як джерело. Ось як:
- Підключіть телефон до комп’ютера за допомогою блискавичного кабелю.
- Відкрийте програму OBS і натисніть на маленький плюсик у нижній частині поля «Джерела».
- Виберіть «Пристрій відеозахоплення» зі спливаючого списку. Назвіть джерело та натисніть «ОК».
- Натисніть маленьку стрілку вниз у діалоговому вікні «Пристрої». Знайдіть свій iPhone у списку пристроїв і натисніть на нього.
- З’явиться дисплей iPhone. З цього моменту повторіть кроки з попередніх розділів, якщо ви не хочете записувати весь екран.
Примітка: Оскільки OBS несумісний зі смартфонами, цей метод часто може призвести до вузьких місць. Набагато краще використовувати попередньо встановлений запис екрана, який є на більшості iPhone.
Android
На жаль, те саме стосується пристроїв Android. У Google Play немає мобільної версії програми OBS. Ви можете спробувати підключити телефон за допомогою роз’єму Lightning і повторити кроки з попереднього розділу. Однак найкращим варіантом є використання вбудованої програми запису екрана, яка розроблена відповідно до культури дисплея вашого телефону.
Додаткові поширені запитання
Як почати записувати екран?
Додаток OBS надзвичайно простий у навігації. Функція «Джерела» дозволяє впорядкувати різні аспекти запису та налаштувати параметри аудіо та відео на свій смак. Ось як почати:
1. Запустіть програму та перейдіть до поля «Джерела» внизу екрана. Натисніть на маленький значок плюса, щоб отримати доступ до спливаючого меню.
2. Для користувачів Mac і Windows виберіть опцію «Display Capture». У Linux ця функція позначена як «Зйомка екрана».
3. З'явиться невелике спливаюче вікно. Додайте назву у відповідне поле та натисніть «ОК».
4. Далі перейдіть до «Налаштування» та «Вихід» і визначте, де ви хочете зберегти файл.
5. Прокрутіть униз до поля «Mixer», щоб налаштувати налаштування звуку. Натисніть маленьку іконку шестерні, щоб вибрати бажане джерело звуку (Робочий стіл або Мікрофон/Допоміжний).
6. Після завершення налаштування натисніть синю кнопку в нижньому правому куті екрана, щоб почати запис.
Чому на OBS з'являється чорний екран?
Хоча OBS є видатним програмним забезпеченням для мовлення, воно не застраховане від помилок і збоїв. Найпоширенішою проблемою, яка виникає у користувачів, коли намагаються поділитися екраном, є сумнозвісна помилка чорного екрану. Якщо це сталося з вами, є кілька потенційних причин:
• Ваш комп’ютер працює занадто довго. Якщо це так, спробуйте вилучити всі джерела живлення і залишити їх на кілька хвилин.
• Ви встановили несумісну версію програми. Перевірте, чи працює ваша ОС краще з 32-розрядною чи 64-розрядною версією.
• Програма застаріла. Видаліть поточне програмне забезпечення OBS та завантажте останню версію фреймворку з офіційного веб-сайту.
• Виникли проблеми з відеокартою. Спробуйте переключитися на інший графічний процесор під час використання програми.
• Програма не має прав адміністратора. OBS іноді потребує прав адміністратора для запису екрана та трансляції.
• Вміст, який ви записуєте, зашифровано. Деякі платформи, як-от Netflix, захищають свій вміст від зйомки екрана та обміну.
Рухомі частини
Є три різні способи захоплення окремих частин екрана за допомогою OBS Studio. Ви можете використовувати функцію Window Capture, щоб записати одне вікно, або застосувати фільтр Crop/Pad для отримання більш складних деталей. Найпростішим методом є використання команди «клацання миші + Alt», щоб вирізати частини, які ви не хочете записувати.
Ви можете перемикатися між трьома залежно від ваших потреб. OBS дуже зручний і простий у навігації. І якщо у вас є нещастя зіткнутися з чорним екраном, є спосіб виправити це також.
Який спосіб запису частин екрана за допомогою OBS ви віддаєте перевагу? Чи є інше програмне забезпечення для зйомки екрана, яке вам більше подобається? Залиште коментар нижче та повідомте нам, якщо ми щось упустили.