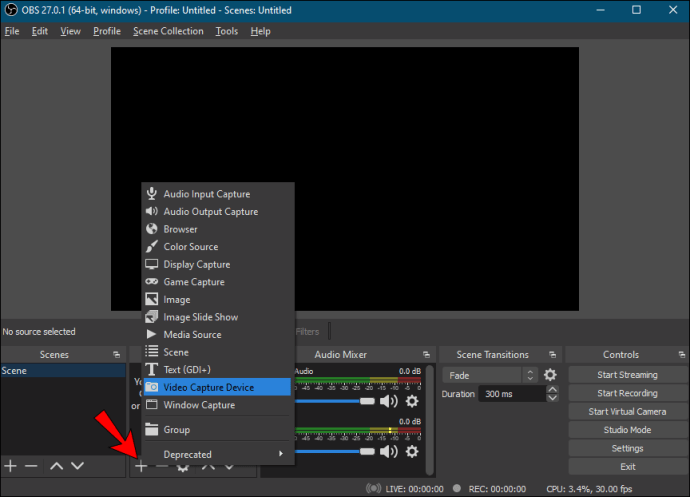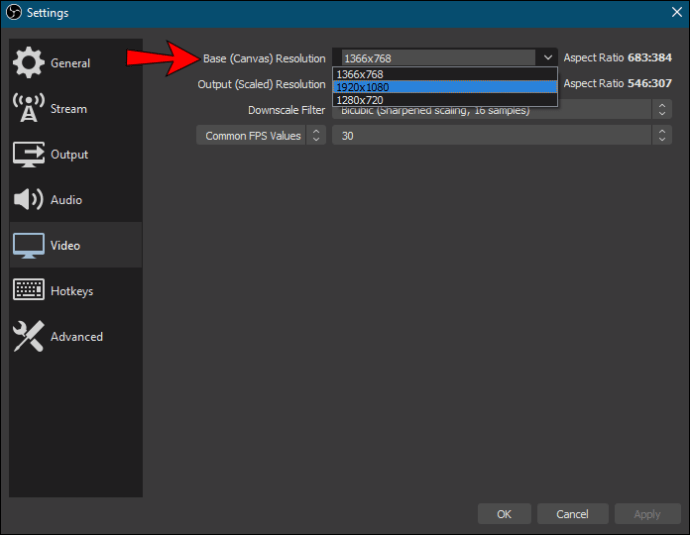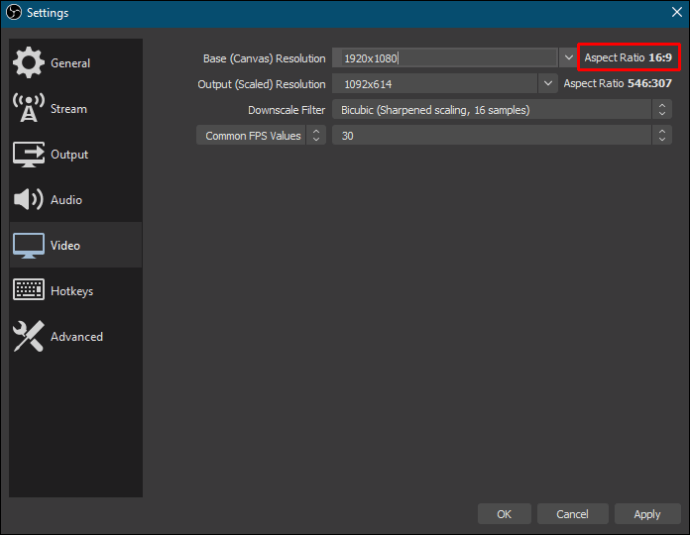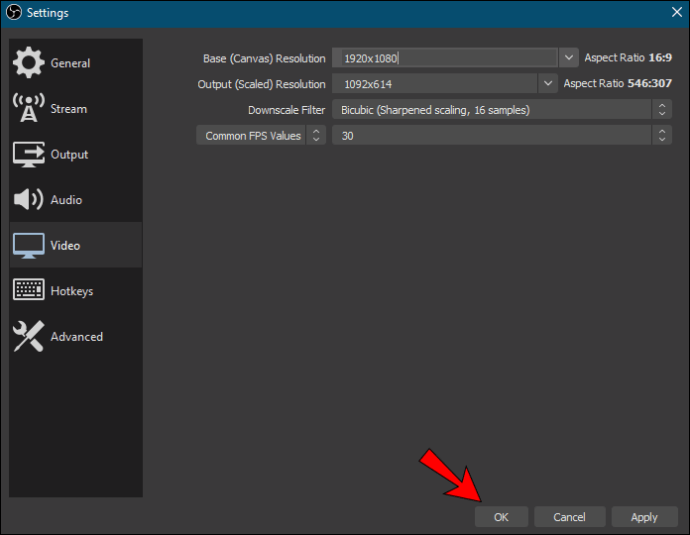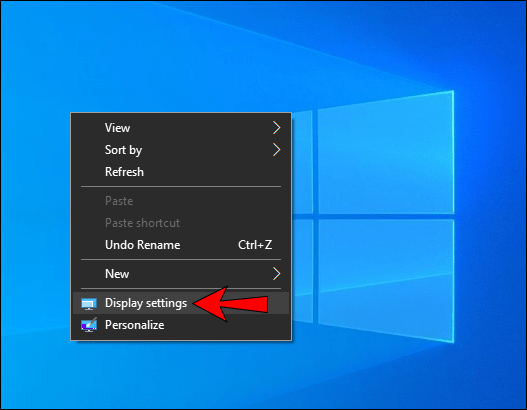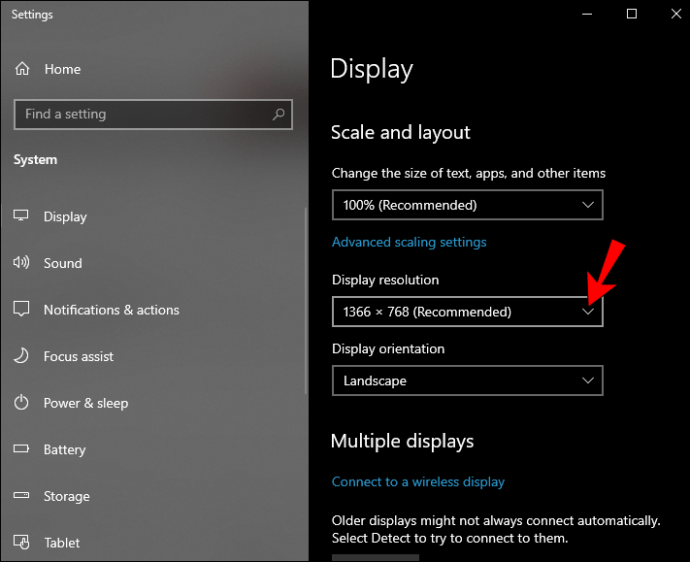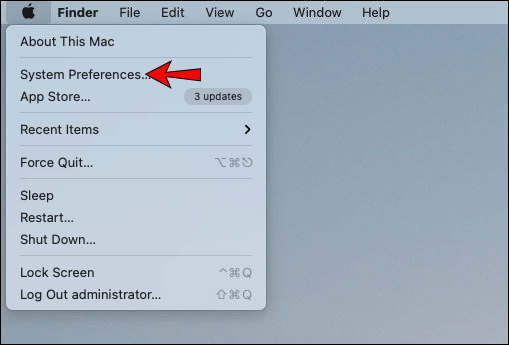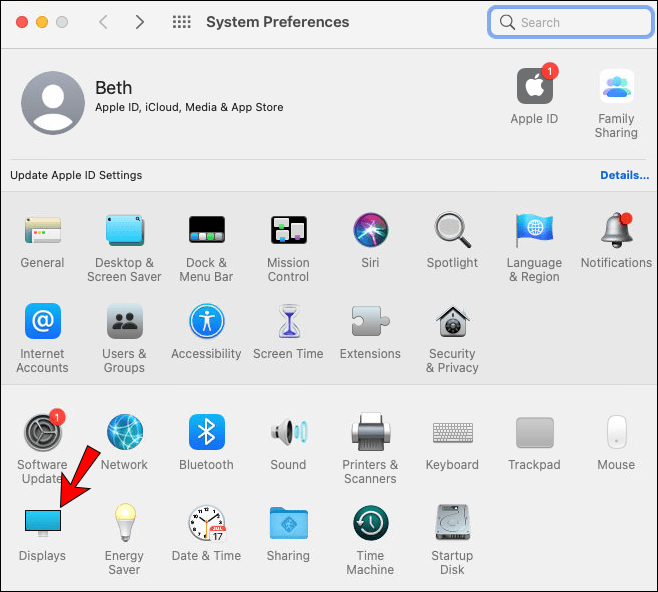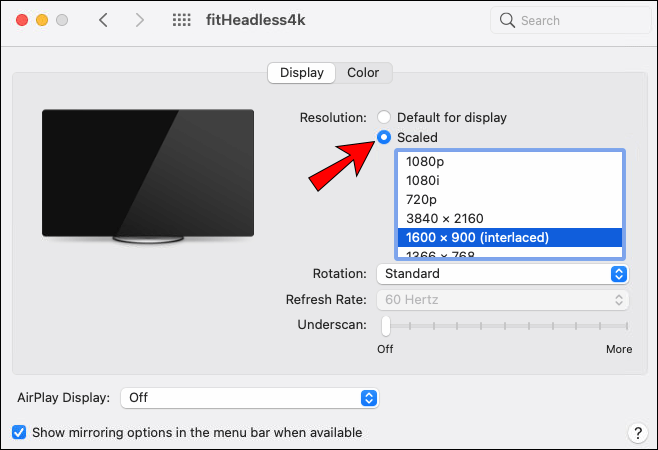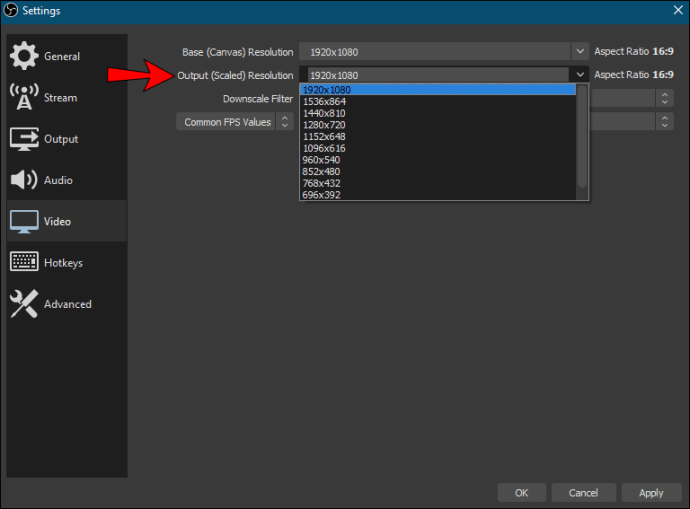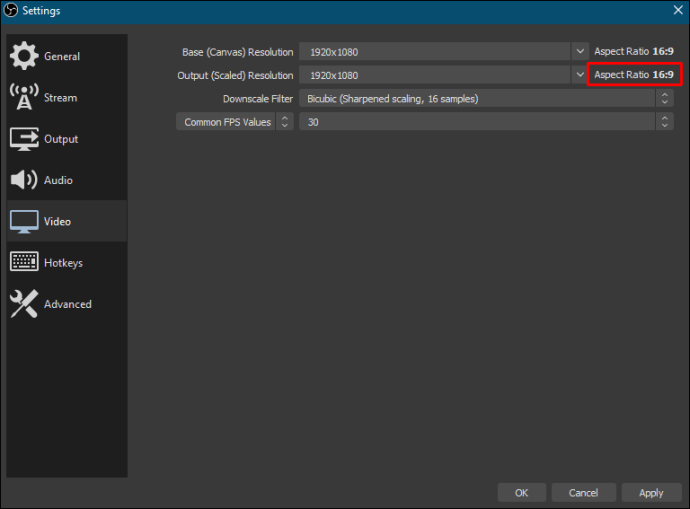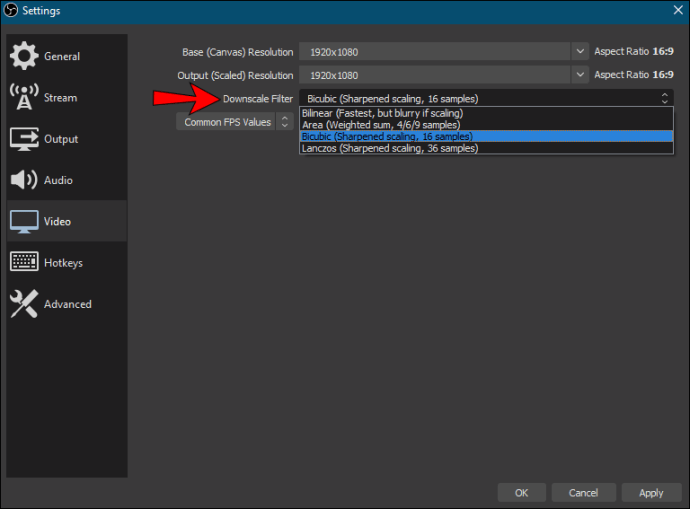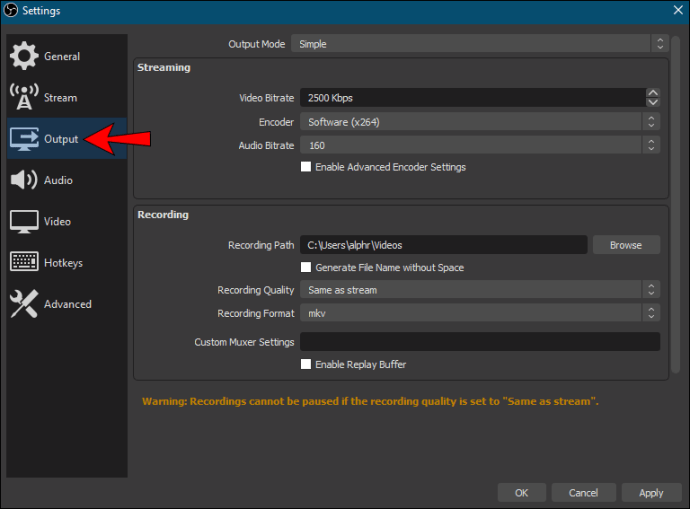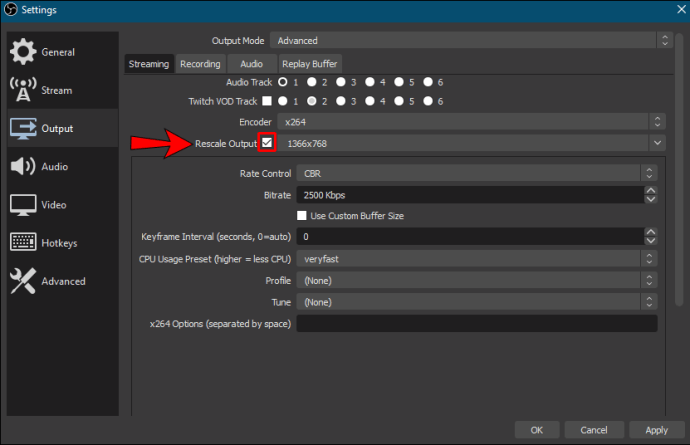Налаштування відео за замовчуванням у програмному забезпеченні Open Broadcast Software (OBS) зазвичай працюють як чарівність у більшості випадків. Однак деякі стрімери вважають за краще вручну змінювати роздільну здатність і співвідношення сторін для більш персоналізованого потокового перегляду. На щастя, програмне забезпечення неймовірно зручне для користувачів, що дозволяє випробовувати різні конфігурації для кожного сеансу.

Нижче ви знайдете покрокові інструкції щодо зміни роздільної здатності в OBS, а також розбивку основних налаштувань відео. Ми також додали кілька порад щодо того, як підготувати все до трансляції та зробити свій контент популярним. Тож продовжуйте читати, щоб дізнатися про найкращі конфігурації OBS.
Як змінити роздільну здатність в OBS
Роздільна здатність — це показник, який використовується для визначення чіткості та різкості конкретного зображення. Це один з найбільш важливих аспектів потокової передачі, і помилка може серйозно зашкодити враженням ваших глядачів. Ви хочете переконатися, що глядачі бачать все, що відбувається на екрані, замість того, щоб примружуватися на піксельні зображення.
На щастя, OBS надає вам різні налаштування відео та виводу для безперебійного потокового сеансу. Конфігурація програмного забезпечення з відкритим вихідним кодом за замовчуванням пристойна. Однак завжди є куди вдосконалюватися. Ви можете пограти з різною роздільною здатністю та співвідношенням сторін, щоб знайти найкраще налаштування для свого вмісту.
Давайте розглянемо кожен параметр відео та покрокові інструкції щодо його налаштування.
Базова роздільна здатність
Базова роздільна здатність або роздільна здатність полотна впливає на якість зображення всього потоку, включаючи накладання та записи. Оскільки це основне джерело відео, вам потрібно бути обережним під час його налаштування. Неправильна роздільна здатність Base може призвести до затримок та інших дратівливих збоїв.
Є дві рекомендовані конфігурації для базової роздільної здатності: 1920×180 або 1280×720. При 1080p і 720p співвідношення сторін автоматично встановлюється на 16:9, що є оптимальним рішенням для більшості екранів комп’ютерів. Однак деякі стримери вважають за краще налаштування 1600×900 як півточки між двома стандартними роздільними можливостями. Якщо ви хочете спробувати це самостійно, ось кроки, щоб змінити базову роздільну здатність в OBS:
- Запустіть програмне забезпечення OBS і перейдіть до вікна «Джерела». Натисніть на маленький значок плюса (+) внизу панелі, щоб додати джерело відео.
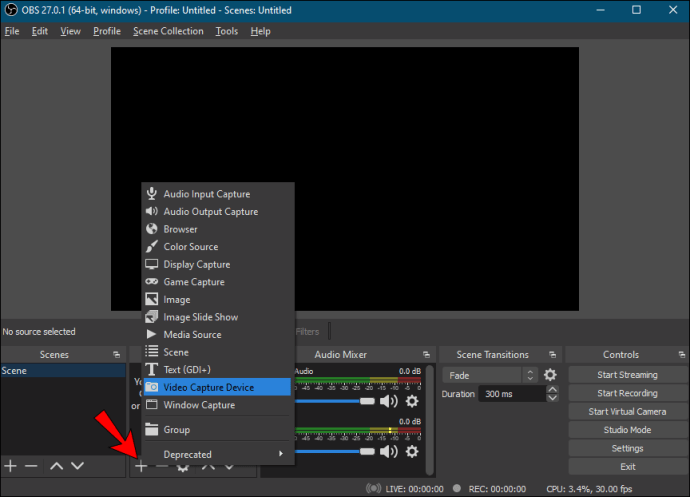
- Далі натисніть «Налаштування» в нижньому правому куті екрана. З’явиться вікно «Налаштування».

- На панелі меню ліворуч натисніть вкладку «Відео».

- Клацніть діалогове вікно з позначкою «Роздільна здатність полотна (база).» У спадному списку виберіть бажане значення.
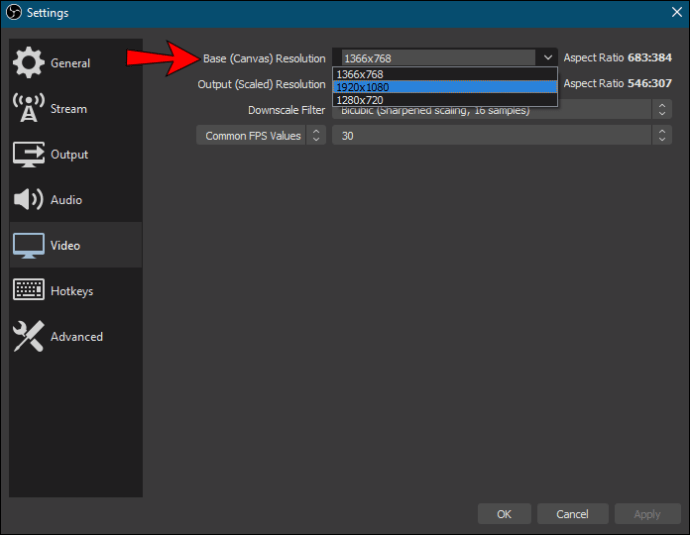
- Перевірте співвідношення сторін праворуч, біля діалогового вікна. В ідеалі ви хочете зберегти його на рівні 16:9, але 4:3 також може допомогти.
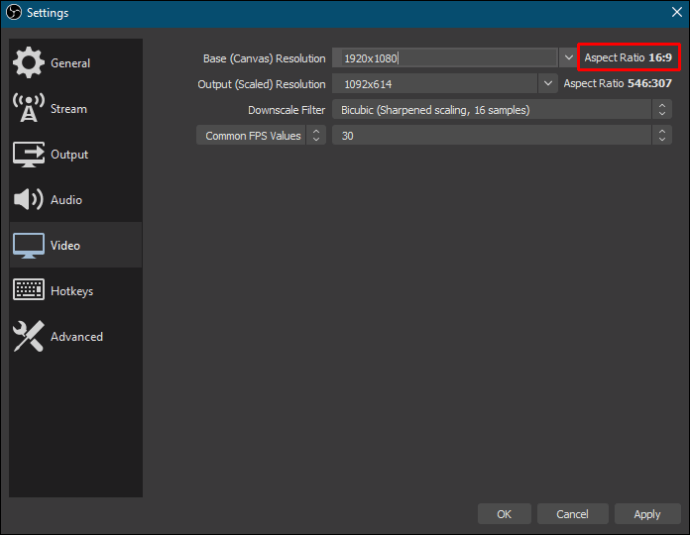
- Коли ви задоволені налаштуваннями, натисніть «ОК», щоб застосувати зміни.
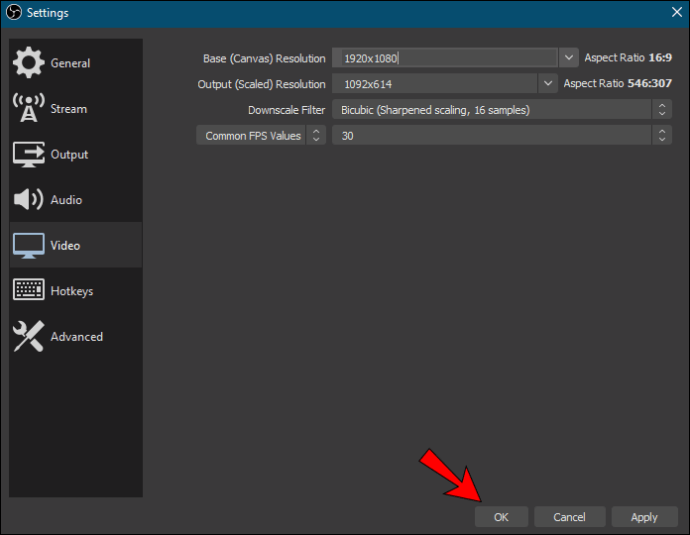
Інший спосіб вплинути на базову роздільну здатність – змінити роздільну здатність екрана комп’ютера. Це не зовсім необхідно, але іноді може допомогти покращити якість зображення, якщо все інше не допомагає. Ось як це зробити на ПК з Windows:
- Клацніть правою кнопкою миші будь-де на дисплеї, щоб відкрити спадне меню.
- У списку опцій виберіть «Параметри дисплея», щоб отримати доступ до панелі керування.
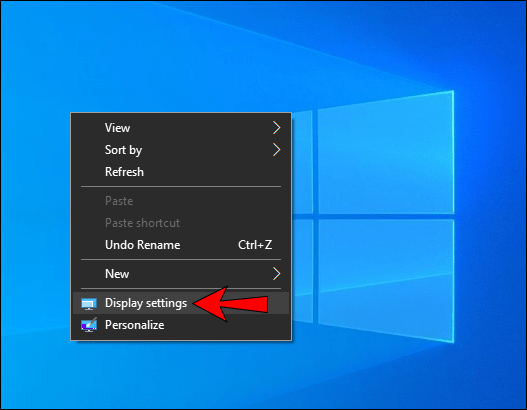
- У розділі «Роздільна здатність дисплея» натисніть маленьку стрілку спадного меню поруч із поточною роздільною здатністю. Потім виберіть бажаний параметр зі спадного списку.
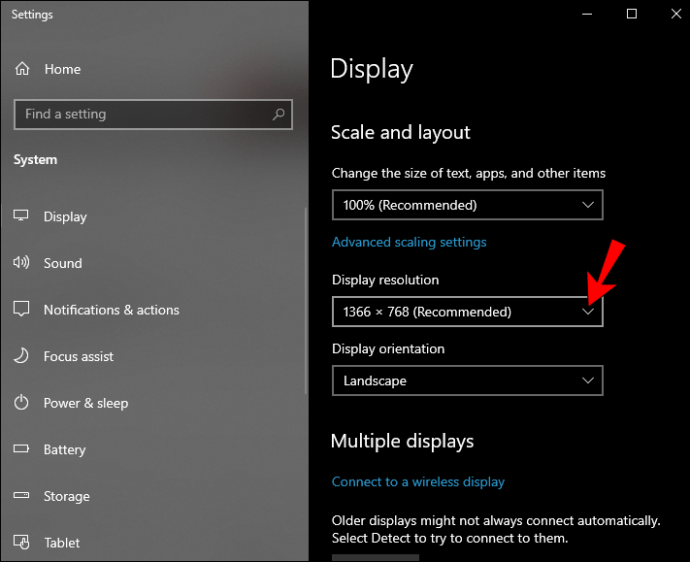
- Нарешті, натисніть «Застосувати» та «ОК».
І ось як це зробити на Mac:
- Натисніть «Меню Apple» у верхньому лівому куті екрана та перейдіть до «Системні налаштування».
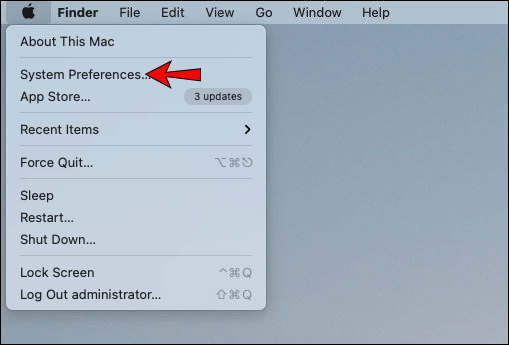
- Відкрийте вкладку «Дисплеї» та виберіть «Дисплей».
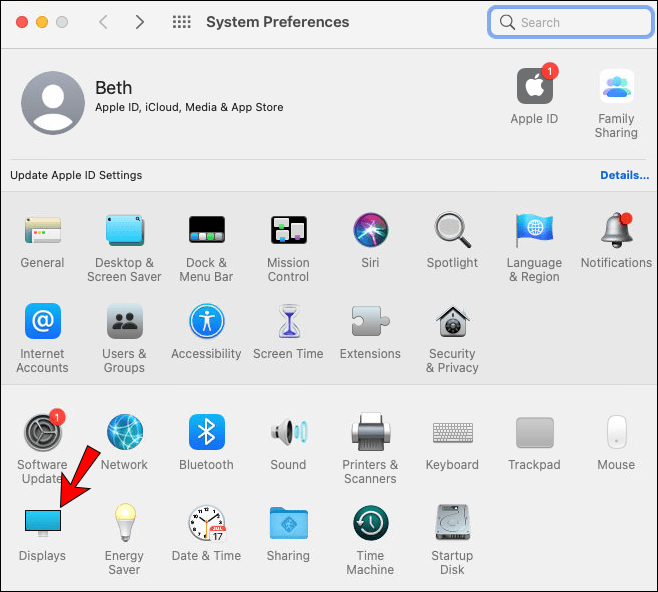
- Далі натисніть опцію «Масштабований», щоб вимкнути її. Нарешті, виберіть іншу роздільну здатність зі списку.
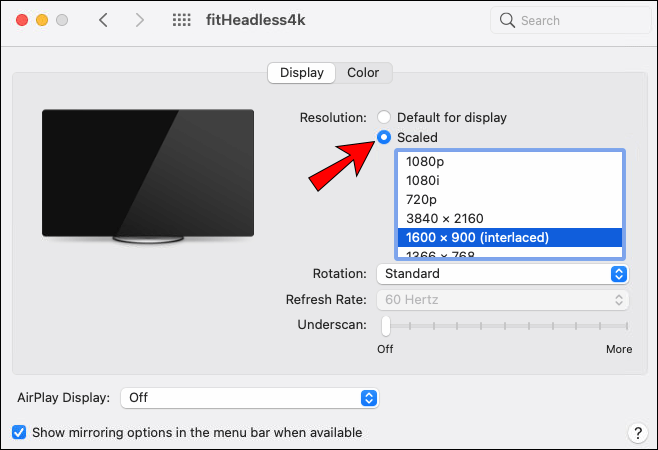
Вихідна роздільна здатність
OBS — це не просто фантастичне програмне забезпечення для потокової передачі; Ви також можете використовувати його для запису екрана. Вихідна роздільна здатність – це вимірювання якості зображення окремого зйомки дисплея. Важливо зробити це правильно, якщо ваш вміст переважно базується на підручниках.
Вихідна роздільна здатність повністю не залежить від базової роздільної здатності, що означає, що для двох можна встановити різні співвідношення. Однак це іноді може призвести до збоїв, наприклад, чорних смуг з боків екрана. Ось чому найкраще встановити збіг двох налаштувань.
На щастя, змінити вихідну роздільну здатність досить просто, тому ви можете відносно швидко виправити будь-які потенційні проблеми. Ось як це зробити:
- Запустіть OBS і натисніть «Налаштування» в нижньому правому куті екрана.

- З’явиться нове вікно. Виберіть «Відео» на панелі меню зліва.

- Далі натисніть діалогове вікно «Вихідна (масштабована) роздільна здатність», щоб розгорнути його. Потім виберіть бажане співвідношення зі спадного списку.
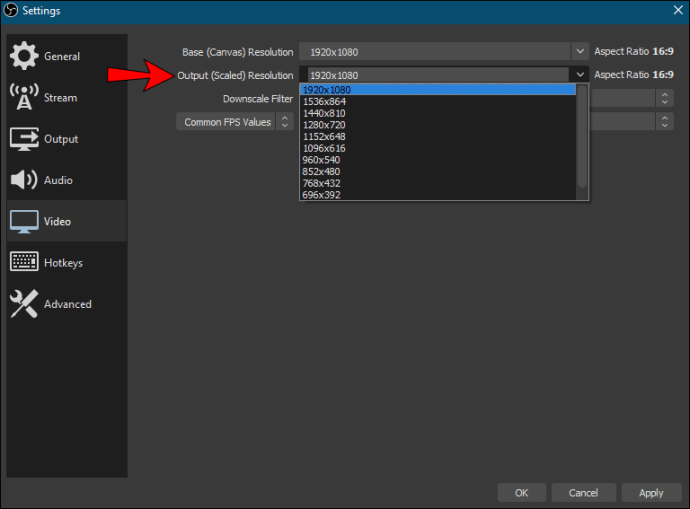
- Перевірте, чи відповідне співвідношення сторін. Пам’ятайте, що воно має бути 16:9 або 4:3.
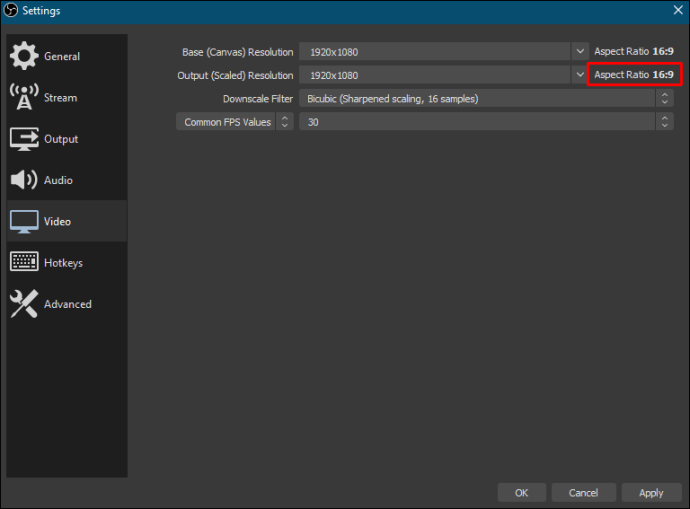
- Нарешті, натисніть «Застосувати», щоб зберегти нову роздільну здатність.

Фільтр зменшення масштабу
Деякі стрімери воліють транслювати в форматі 720p, навіть якщо базова і вихідна роздільна здатність встановлені на 1080p. OBS має спеціальний фільтр для зменшення масштабу, який дозволяє це зробити. Ось як це застосувати:
- Натисніть «Налаштування» в нижньому правому куті вікна OBS.

- На панелі «Налаштування» виберіть вкладку «Відео».

- Знайдіть діалогове вікно з позначкою «Фільтр зменшення масштабу», щоб отримати доступ до списку фільтрів. Є кілька варіантів на вибір. Проте рекомендований фільтр – Lanczos. Майте на увазі, що це може створювати навантаження на ваш ЦП і графічний процесор. Якщо вам потрібна полегшена версія, спробуйте Bicubic. Інші два фільтри, Білінійний і Площа, дещо застаріли.
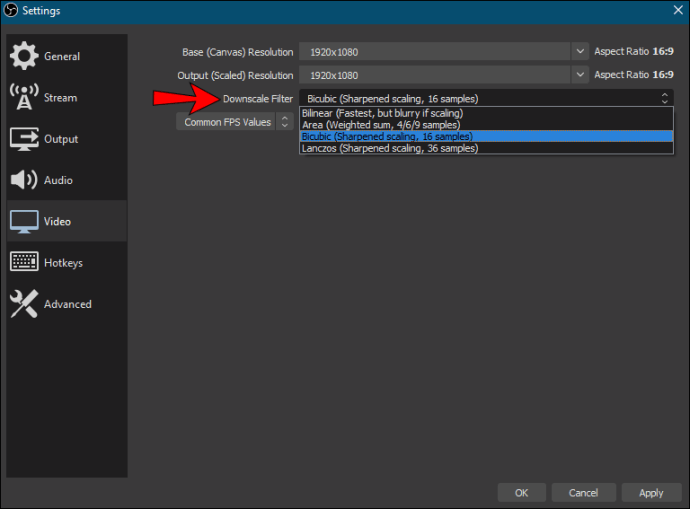
- Вибравши фільтр, натисніть «Застосувати».

Змінити масштаб виходу
Є ще одна функція, яку вам потрібно ввімкнути, якщо ви хочете транслювати в меншій роздільній здатності, ніж базова конфігурація. Вихід зміни масштабу буде масштабувати зображення на основі зменшеного фільтра замість базової роздільної здатності. Вам потрібно лише активувати його:
- Відкрийте OBS і перейдіть до «Налаштування».

- На панелі меню ліворуч натисніть вкладку «Вихід».
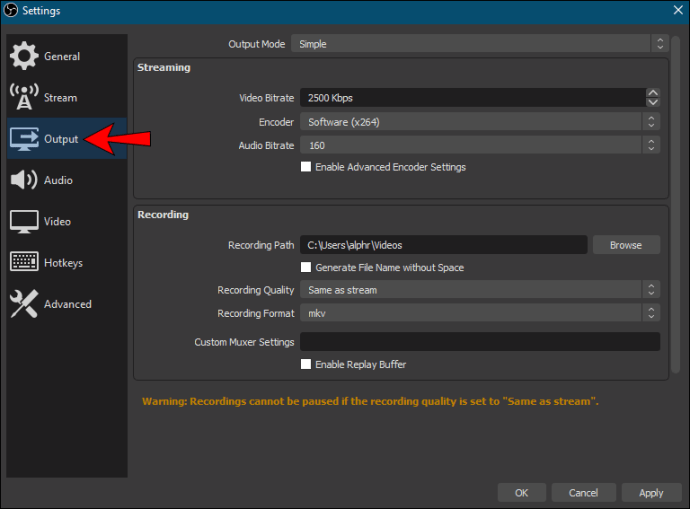
- Далі встановіть прапорець «Змінити масштаб виведення».
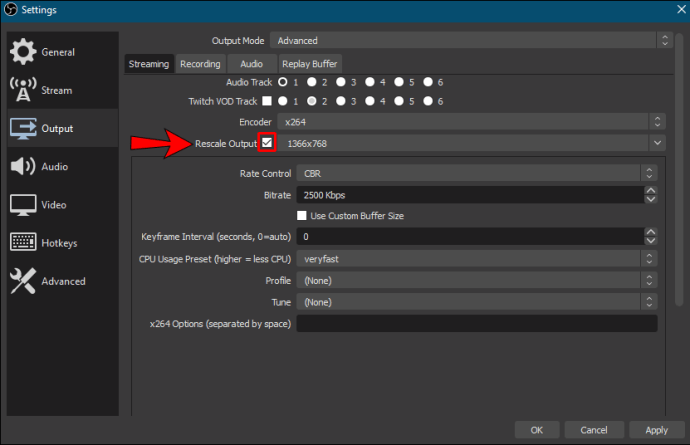
Найкращі параметри конфігурації для OBS
Оскільки ми майже розглянули всі налаштування відео OBS, ми зосередимося на вкладці «Вихід» у цьому розділі. Як згадувалося, конфігурація за замовчуванням працює для більшості стримерів. Однак це також залежить від типу контенту, який ви створюєте. Ось чому використання різних налаштувань може допомогти покращити ваші сеанси трансляції та, можливо, збільшити кількість читачів.
Якщо ви хочете оптимізувати конфігурацію OBS, краще зробити це в режимі «Розширений». Це дозволить вам мікрокерувати кожним аспектом потоку, від бітрейту до якості звуку. Ось як це зробити:
1. Запустіть OBS і відкрийте вікно «Налаштування».
2. Далі натисніть на вкладку «Вихід» ліворуч.
3. Нарешті, розгорніть панель «Режим виведення», натиснувши стрілку вниз у крайньому правому куті. У спадному списку виберіть «Додатково».
Коли ви закінчите, ви зможете точно налаштувати налаштування OBS з додатковою ефективністю. Але для цього потрібно ознайомитися з різними налаштуваннями. Отже, давайте розглянемо кожен з них і дослідимо, як він впливає на потік:
• Кодер. Апаратне кодування допоможе мінімізувати використання ЦП, що може стати в нагоді, якщо у вас немає потужного комп’ютера. Але, на жаль, іноді це може заважати візуальній вірності. Щоб уникнути цього, спробуйте налаштувати кодер x264.
• Бітрейт. Швидкість «бітів на піксель» визначається FPS, роздільною здатністю та пропускною здатністю завантаження. Тому ви хочете, щоб бітрейт аудіо та відео корелював із цими трьома аспектами. Зазвичай для роздільної здатності 1080p потрібна швидкість відео 6000 Кбіт/с і 128 Кбіт/с аудіо.
• Контроль ставок. Він визначає стабільність ваших бітрейтів. Як правило, CBR є кращим бітрейтом, але якщо у вас обмежена пропускна здатність, використовуйте VBR.
• Інтервал ключових кадрів. Рекомендованим налаштуванням для прямих трансляцій є інтервал між ключовими кадрами в два. Це означає, що програмне забезпечення буде відображати весь відеокадр кожні дві секунди.
• Налаштування використання ЦП. В ідеалі ви хочете встановити значення «дуже швидко», якщо ви використовуєте програмне кодування.
• Профіль. Найкраще зберегти налаштування OBS за замовчуванням, оскільки профіль «Основний» має всі функції, необхідні для успішного потоку.
• Аудіо. Як згадувалося, рекомендоване налаштування для бітрейту аудіо – 128 Кбіт/с. Однак, якщо ви використовуєте більше одного треку під час запису, ви можете збільшити його до 320 Кбіт/с.
Отримайте м'яч Rolling за допомогою OBS
OBS — це програмне забезпечення для потокової передачі, яке можна налаштувати. Хоча налаштування за замовчуванням досить ефективні, у вас також є свобода вносити зміни та отримувати максимальну віддачу від свого вмісту. Ви можете змінити базову та вихідну роздільну здатність, щоб покращити якість відео як ваших потоків, так і записів екрана, для початку. Крім того, ви можете використовувати фільтр зменшення масштабу до єдиного потоку в 720p, якщо це найкраще підходить для вашого ігрового процесу.
Завдяки режиму виводу «Розширений» ви можете піти ще далі. Якщо у вас є час і відданість, щоб вивчити різні конфігурації, OBS неймовірно легко орієнтуватися. Незабаром ви почнете оптимізувати свої потокові сеанси.
Чи використовуєте ви OBS для прямої трансляції? Який ваш досвід роботи з програмним забезпеченням? Повідомте нам у розділі коментарів нижче, якщо ми щось упустили.