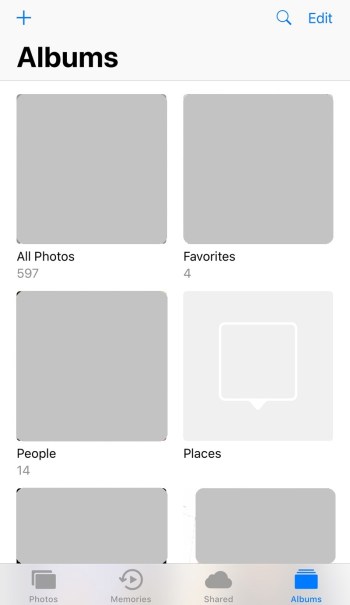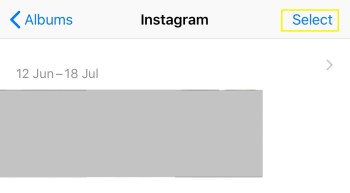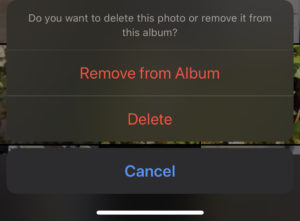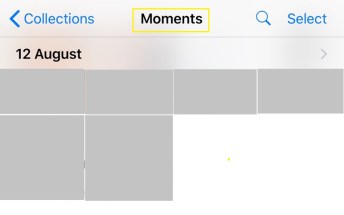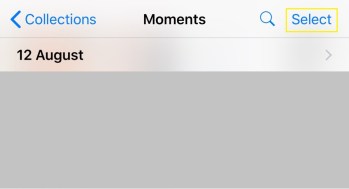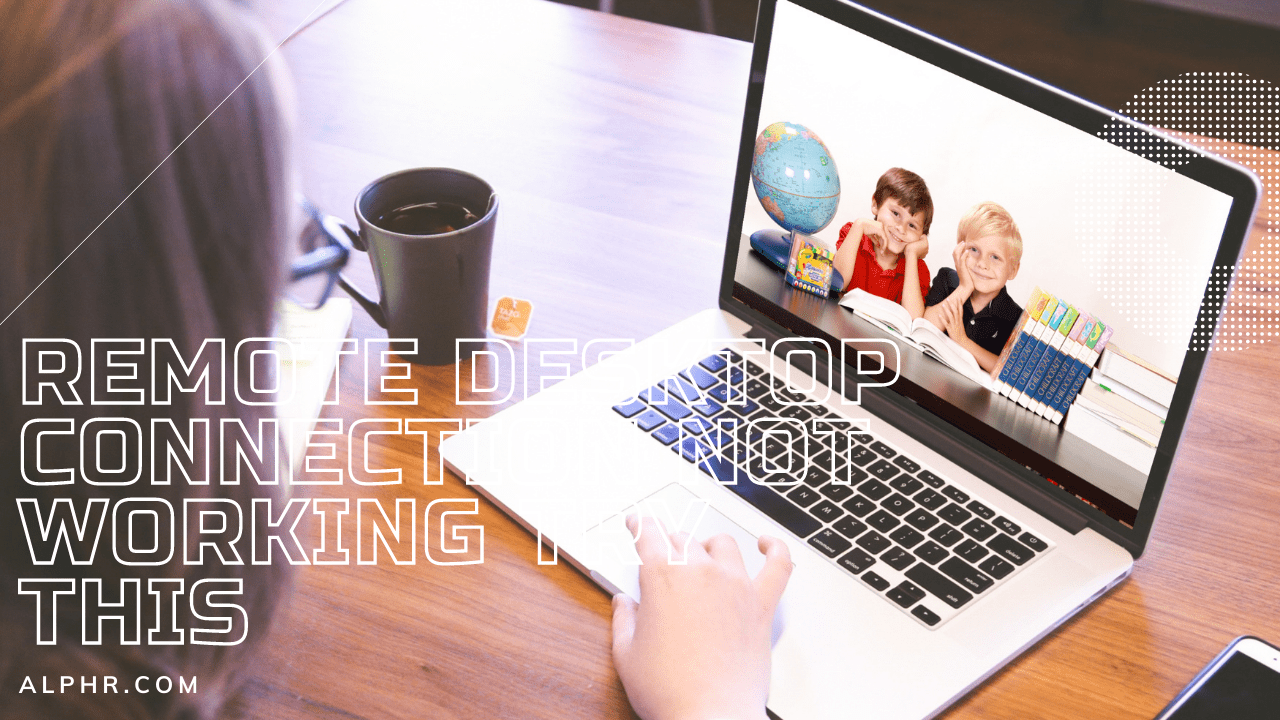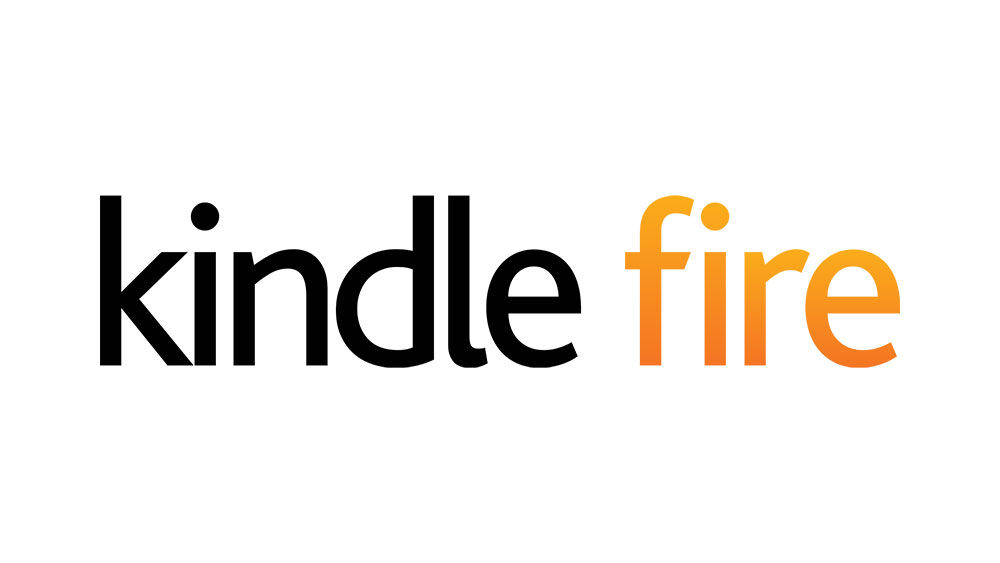Коли ви фотографуєте своїх дітей, домашніх тварин або себе, ваш фотоальбом швидко забивається цифровими спогадами.

Оскільки телефони Apple мають лише встановлену кількість внутрішньої пам’яті, яку неможливо розширити, у вас може швидко закінчитися місце для зберігання. У якийсь момент ви можете отримати жахливе сповіщення Storage Almost Full, яке є дуже знайомим спливаючою вікном для будь-яких ентузіастів фотографування.
Як тільки це станеться, ви будете змушені придбати нову модель або позбутися програм і зображень. Якщо ви цього не зробите, ви не зможете оновити свій телефон, додати програми, і, зрештою, у вас навіть виникнуть проблеми з отриманням текстових повідомлень.
Якщо ви зайдете в налаштування свого iPhone і перейдіть до розділу «Використання», швидше за все, ви побачите, що «Фотографії» та «Камера» займатимуть одне з перших місць у сховищі вашого телефону. Звідси у вас є кілька варіантів: пройти вручну та видалити небажані фотографії або видалити їх усі та почати знову.
Перший є нудним і виснажливим процесом, а другий насправді дуже простий – і якщо спочатку ви створите резервну копію свого телефону, вам не доведеться турбуватися про остаточну втрату файлів.
Створюйте резервні копії фотографій і відео
Перш ніж видалити свої фотографії з телефону, ви, ймовірно, захочете зберегти їх у безпечному місці, де ви все ще можете отримати до них доступ прямо зі свого телефону. Якщо ви вже зробили це або вам не хочеться зберегти все, пропустіть.
Резервне копіювання за допомогою iCloud
Apple надає вам 5 ГБ безкоштовного місця для зберігання iCloud і неймовірно простий у використанні. Якщо вам потрібно більше 5 ГБ, ви можете придбати його за $0,99/міс. Перейдіть до налаштувань телефону та торкніться свого імені вгорі. Торкніться «iCloud» та «Управління сховищем». Тут ви можете придбати додаткове сховище iCloud, якщо вам потрібно. Після завершення підключіть свій iPhone до зарядного пристрою та підключіть його до Wi-Fi.
Щоб переконатися, що ваші фотографії безпечно розташовані в iCloud, відвідайте веб-сайт iCloud, увійдіть за допомогою свого Apple ID і натисніть «Фотографії». Всі вони повинні бути надійно сховані.

Потім знову перейдіть до налаштувань і торкніться свого імені вгорі, щоб отримати доступ до параметра iCloud. Торкніться «Фотографії» та вимкніть його. Це не дозволить iCloud зберігати фотографії відразу на вашому телефоні після наступного резервного копіювання.
Резервне копіювання за допомогою Google Фото
Існує багато сторонніх служб резервного копіювання фотографій, але найпопулярнішим є Google Photos. Він універсальний і безкоштовний, але він також дозволяє переглядати та взаємодіяти з вашими фотографіями та відео прямо з телефону. Все, що вам потрібно, це додаток, з’єднання Wi-Fi та обліковий запис Gmail.
На жаль, якщо на вашому телефоні не вистачає пам’яті, і ви не можете завантажити програму, вам потрібно буде видалити щось інше, щоб додати його. Щоб додати програму, вам знадобиться близько 200 Мб вільного місця.

Завантажте програму та увійдіть у свій обліковий запис Gmail. Після завершення процесу налаштування завантаження розпочнеться автоматично. Торкніться значка у верхньому правому куті, щоб перевірити свій прогрес. Він підрахує, скільки фотографій залишилося зберегти.
Тепер, коли у вас створено резервну копію, ось як видалити всі фотографії з вашого iPhone.
Як видалити всі фотографії з iPhone
Видалити всі фотографії за допомогою Google Фото
Якщо ви вибрали Google Photos як варіант резервного копіювання, насправді всередині програми є кнопка, яка дозволяє видалити всі фотографії, резервні копії яких було створено в службі.
Щоб видалити фотографії на своєму iPhone за допомогою програми Google Photos, просто відкрийте програму та торкніться значка у верхньому правому куті.

Тепер ви можете натиснути опцію, щоб видалити фотографії, для яких створено резервну копію. Якщо ви створили резервні копії всіх своїх фотографій, це означатиме, що всі ваші фотографії буде видалено.
Програма «Фотографії» для iOS
Видалення всіх ваших фотографій за допомогою пристрою iOS може зайняти трохи часу, залежно від кількості фотографій у вас і кількості фотографій у кожному альбомі, але це все ще швидше, ніж видалення окремих знімків вручну.
- Відкрийте Додаток для фотографій.
- Торкніться альбому, з якого ви хочете видалити свої фотографії.
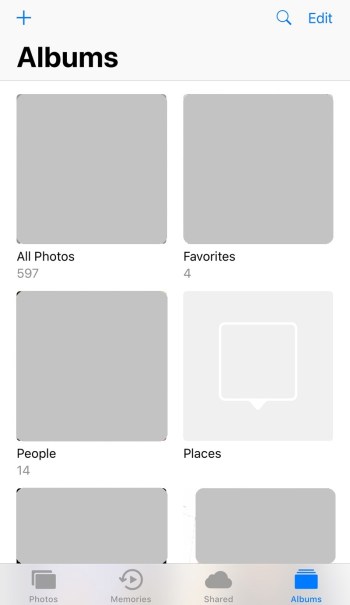
- У верхньому правому куті натисніть на Виберіть.
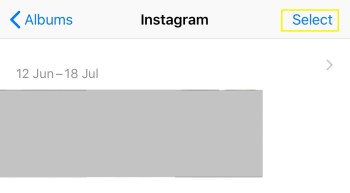
- У верхньому лівому куті натисніть Вибрати все.

- Торкніться значка кошика внизу, коли ви закінчите вибрати всі фотографії для видалення. Потім торкніться Видалити.
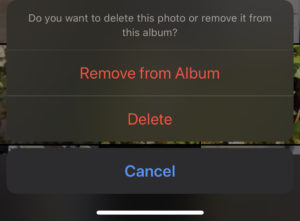
Перегляньте кожен альбом на телефоні та виконайте ці дії, щоб видалити свої фотографії. Це набагато швидший спосіб видалити всі фотографії на вашому iPhone, ніж згаданий раніше, хоча трохи складніше.
Видаліть усі фотографії на своєму iPhone за допомогою Moments
- Відкрийте програму «Фотографії».
- Торкніться «Фотографії» внизу.

- Угорі торкніться «Роки», а потім виберіть потрібний рік. Потім вам буде представлений колаж із колекцій фотографій, які називаються «Моменти».
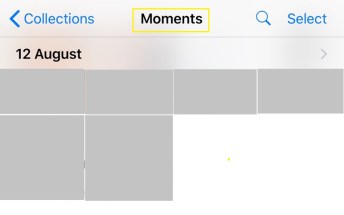
- Торкніться «Вибрати» у верхньому правому куті, і тепер ви зможете вибрати скільки завгодно моментів.
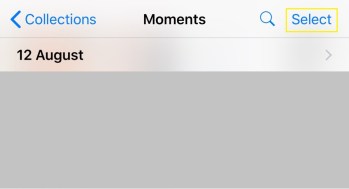
- Натисніть значок кошика внизу.

- Повторюйте кроки для кожного окремого року.
Видаліть усі фотографії на своєму iPhone за допомогою Mac
Завдяки екосистемі Apple «все-в-одному» видалення всіх фотографій з вашого iPhone за допомогою вашого Mac — це найпростіший і найшвидший спосіб позбутися від них.
- Підключіть свій iPhone до Mac за допомогою кабелю USB.
- Відкрийте програму Image Capture на своєму Mac.
- Тепер має з’явитися вікно з усіма фотографіями на вашому iPhone.
- У вікні натисніть Command + A, і всі ваші зображення тепер мають бути виділені.
- Натисніть кнопку «Видалити» (обведіть лінією через неї), а потім натисніть кнопку «Видалити» ще раз, коли з’явиться підказка.
Видаліть видалені фотографії
Виконання наведених вище кроків не звільнить більше місця лише на вашому пристрої. Apple фактично зберігатиме все в видаленій папці протягом 30 днів. Це означає, що вам також доведеться вручну видалити все в цій папці.
Відкрийте програму iOS Photos і прокрутіть до самого низу, де ви можете натиснути Нещодавно видалено. Потім торкніться Видалити всі у нижньому лівому куті.

Тепер ви можете повернутися до налаштувань телефону та перевірити обсяг пам’яті. Ви повинні побачити трохи звільнені. Пам’ятайте, що відео займають найбільше пам’яті.
Питання що часто задаються
Видалення всіх ваших фотографій може здатися непосильним. Нижче ми маємо відповіді на ваші запитання!
Якщо я випадково видалив усі свої фотографії, як я можу їх повернути?
Якщо ви натиснули «Видалити» і пошкодували, перше, що вам потрібно зробити, це знайти папку «Нещодавно видалені» на вашому iPhone. Якщо ваші фотографії є там, просто виберіть опцію їх відновлення.
Якщо їх там немає, перевірте свій обліковий запис iCloud і фотографії Google. Сподіваюся, у хмарному сервісі чи іншому пристрої була резервна копія, інакше ви не зможете їх повернути.
Чи можу я назавжди видалити свої фотографії?
Так. Після того, як ви очистите папку «Нещодавно видалені», усі зображення будуть назавжди видалені з вашого пристрою. Якщо ви хочете, щоб фотографії зникли назавжди, і ніхто не мав доступу навіть до можливості відновлення, вам доведеться трохи покопатися.
Вам потрібно буде перевірити будь-які фотографії iCloud (які ви можете видалити, використовуючи подібний спосіб, як описані вище), Google Photos, Dropbox, Shutterfly, ваші програми для соціальних мереж та будь-який інший хмарний сервіс, на який ви завантажили ваш iPhone.
Якщо припустити, що ви очистили зображення зі свого пристрою, iCloud та інших програм, їх неможливо відновити.
Чи можу я перенести фотографії з iPhone на ПК?
Так. За допомогою кабелю для зарядки підключіть USB до комп’ютера, щоб підключити телефон. Повинне з’явитися спливаюче вікно із запитом, чи хочете ви завантажити свої фотографії на свій комп’ютер. На вашому телефоні з’явиться ще одне спливаюче вікно із запитом, чи довіряєте ви комп’ютеру, торкніться «Довіряти».
Завантаження має розпочатися негайно і зупинитися автоматично після завершення. Ви також можете завантажити iTunes на свій ПК і створити повну резервну копію свого телефону, включаючи фотографії та відео.